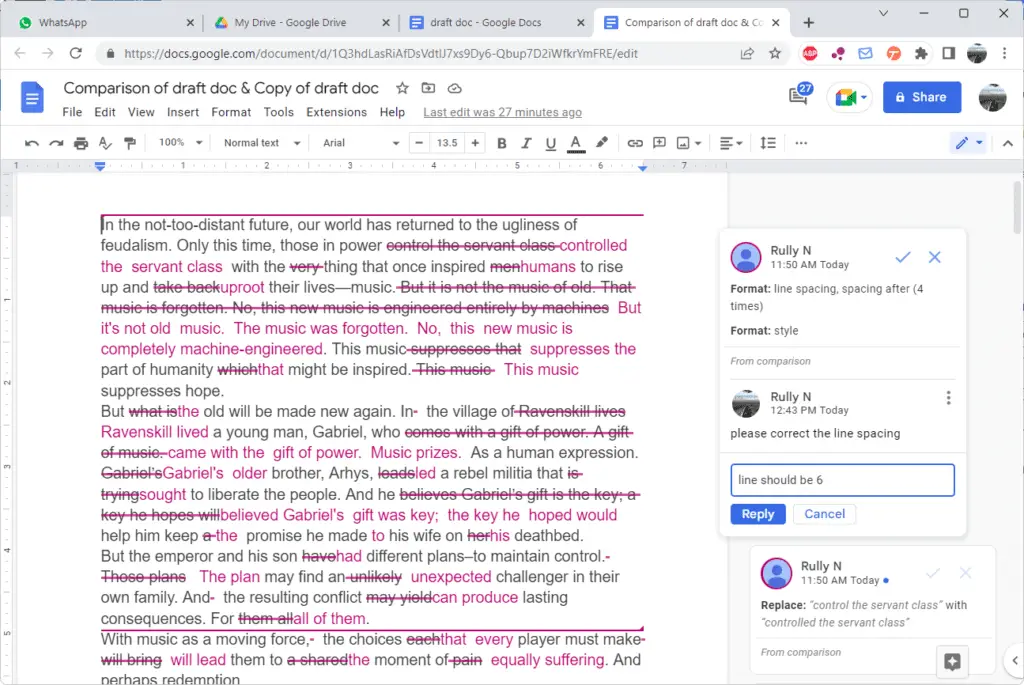Google Docs makes it easy to collaborate on documents by sharing them with others. However, there may come a time when you need to stop sharing a document that you previously made available to others. Here’s a comprehensive guide on how to stop sharing Google Docs files.
Why Stop Sharing a Google Docs File
There are a few key reasons you may want to stop sharing a Google Doc:
- You no longer want certain people to have access to the document
- You are done collaborating and want to regain sole ownership over the document
- You accidentally shared the document more broadly than intended initially
Regardless of the reason, stopping sharing is simple with just a few clicks.
How to Stop Sharing a Google Doc via Link
If you have shared your Google Doc broadly via a shareable link, use these steps to stop sharing:
- Open the Google Docs file
- Click the Share button in the top right
- Under “Get link”, click Change
- Select Restricted
- Click Done
This will instantly revoke access to anyone previously accessing the doc via the link.
How to Stop Sharing a Google Doc with Specific People
To stop sharing a Google Doc with certain people you granted access to:
- Open the Google Docs file
- Click the Share button in the top right
- Click Advanced in the bottom right
- Next to the person you want to remove, click the X icon
- Click Save
Repeat step 4 for each person you want to remove access for.
How to Change Sharing Permissions
Instead of completely removing someone’s access, you can also modify what permissions they have:
- Open the Google Docs file
- Click the Share button in the top right
- Click Advanced in the bottom right
- Next to the person you want to modify, click the Pencil Icon
- Choose Can view, Can comment, or Is owner
- Click Save
This allows you to customize their level of access as needed instead of fully revoking it.
Stop Sharing a Google Doc from Mobile Devices
You can also stop sharing Google Docs from mobile devices like smartphones and tablets. The process is very similar:
- Open the Google Docs app
- Tap the Share icon in the top right
- Tap Manage people and groups
- Tap the X icon next to each person you want to remove access for
- Tap Save
This will instantly remove their access from any mobile device or computer.
What Happens When You Stop Sharing a Google Doc
When you stop sharing a Google Doc, a few key things happen:
- Anyone you remove access for can no longer open, view, edit, or comment on the document
- If you remove all sharing permissions, you become the sole owner again
- Removed users may still have a copy if they previously downloaded it or made a copy
So while removing sharing permissions revokes all access through Google Docs itself, recipients may still retain their own copies. Keep this in mind when sharing sensitive company data.
Tips for Sharing Google Docs More Securely
Here are some tips to keep your Google Docs more secure when sharing:
- Be selective about who you share with rather than making files completely public
- Set expiration dates for access so sharing automatically expires on a set date
- Limit permissions to “can view” or “can comment” so users can’t make changes without approval
- Revoke access promptly when collaboration is over
- Avoid sharing sensitive company data unless absolutely necessary
Conclusion
Revoking sharing access in Google Docs takes just a few clicks, whether you shared via link or directly with specific people. Just be mindful of any copies users may retain after removing access. Following some simple sharing best practices can help keep your documents more secure.