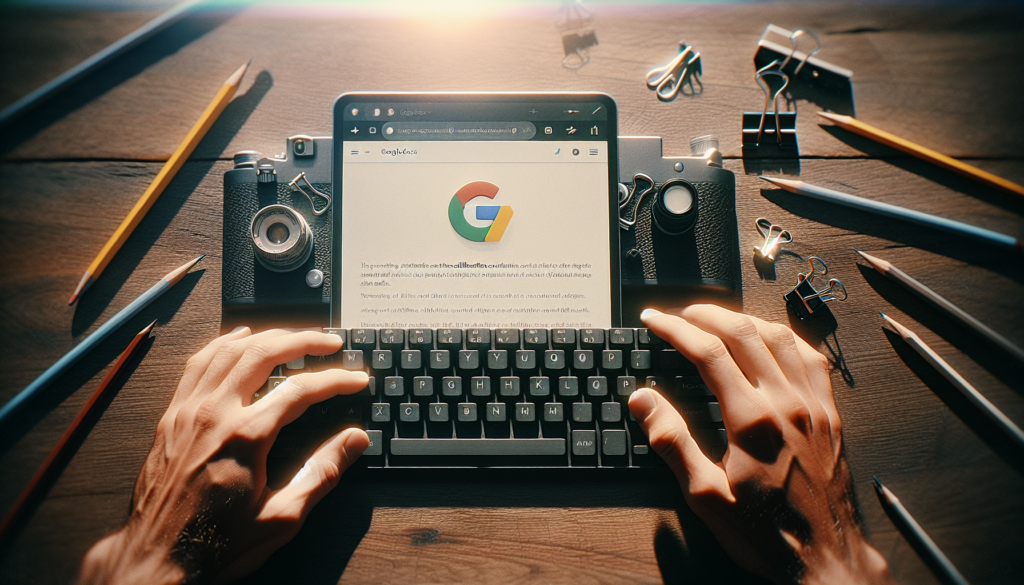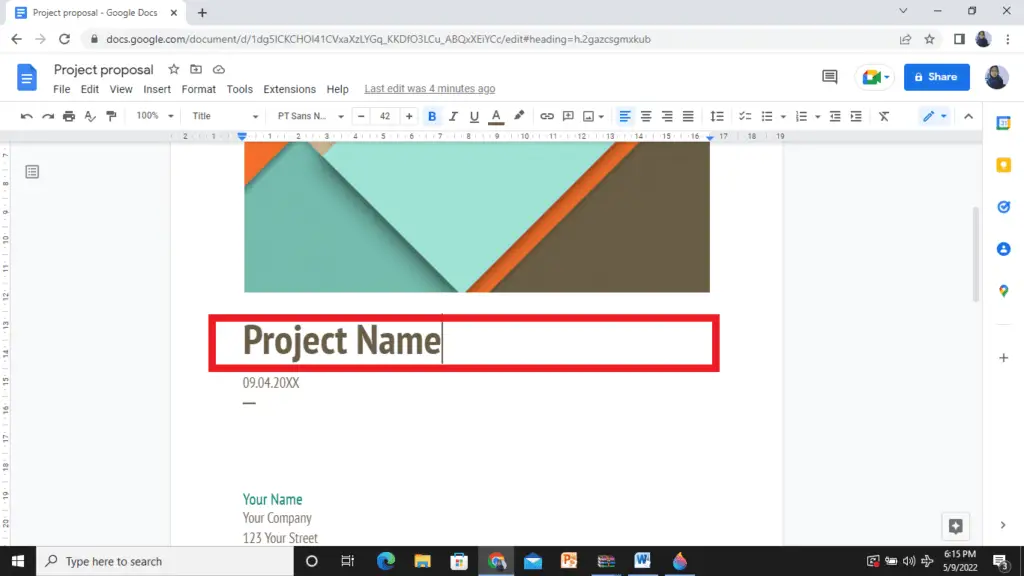Do you ever need to add accent marks or diacritical marks when typing in Google Docs? Whether you’re writing in another language like Spanish, French, German, or even just adding the occasional accent to an English word, putting accents on letters in Google Docs can seem tricky.
But have no fear! With just a few simple tricks, you can easily add accent marks in Google Docs on both Windows and Mac computers. In this blog post, we’ll cover the top methods for inserting accented letters and special characters so you can get back to writing.
Use Keyboard Shortcuts
One of the fastest ways to add accents in Google Docs is by using keyboard shortcuts. Simply hold down a combination of keys to produce the accented letter you need.
Here are some common Google Docs accent mark shortcuts:
- Acute accent (á, é, í, ó, ú): Hold the
Altkey and press0225plus the letter you want accented on a PC. On a Mac, holdOption+Ethen the letter. - Grave accent (à, è, ì, ò, ù): Hold the
Altkey and press0220plus the letter on a PC. On a Mac, holdOption+`then the letter. - Circumflex (â, ê, î, ô, û): Hold the
Altkey and press0226plus the letter on a PC. On a Mac, holdOption+Ithen the letter. - Umlaut or dieresis (ä, ë, ï, ö, ü): Hold the
Altkey and press0228plus the letter on a PC. On a Mac, holdOption+Uthen the letter. - Tilde (ñ, ã, õ): Hold the
Altkey and press0241plus the letter on a PC. On a Mac, holdOption+Nthen the letter.
It can take some practice to get the hang of these keyboard shortcuts, but they allow you to quickly insert accented letters without taking your hands off the keyboard. Make yourself a cheat sheet if needed!
Copy-Paste Accented Letters
Another option is to copy accented letters from a special character map or chart and paste them into your Google Doc.
On Windows, you can open Character Map to find and copy accented letters. On a Mac, you can hold down a letter to view related special characters, then continue holding as you click to select the accented letter.
You can also use Google Input Tools to access special characters. Just select a language keyboard, type the word with accents, then copy and paste it into your document.
While not as fast as keyboard shortcuts, copy-pasting accented letters works well for occasional use.
Insert Accented Letters from the Special Characters Menu
Google Docs has a Special Characters feature that lets you insert all kinds of symbols, arrows, shapes, emojis, and also accent marks.
To use it:
- Click where you want to add the accented letter
- Go to Insert > Special characters
- Search for the letter in the search box or click on a category like “Latin”
- Find the accented letter and click to add it to your document
This method is great if you need accents infrequently or don’t want to memorize keyboard shortcuts. Just open the special character picker and select the letter whenever you need it.
Install a Google Docs Add-On
If you regularly need to add accents in Google Docs, install an add-on to make it fast and simple. Add-ons work inside Docs to add functionality.
Some great options include:
- Easy Accents: Instantly insert accented letters in a single click
- Special Characters: Search and insert special characters with a sidebar
- Foreign Characters: Quickly add accented and foreign language letters
With the right add-on installed, putting accents on letters in Google Docs takes just a click!
Change Your Keyboard Input Language
Switching your keyboard language is another option for easy access to accented letters.
Go to File > Language in Google Docs and select a language like Spanish or French. When typing, available special characters and accents will change to match that language.
You can toggle the language as needed, though this method only works for languages that require accented letters.
Use the Input Tools Menu
Google Docs has an Input Tools menu that allows you to enable international keyboard input. The icon looks like a keyboard and can be found in your Docs toolbar.
Once enabled, click the icon to view a virtual keyboard for other languages. Select accented letters from this keyboard or use your physical keyboard to type phonetic spellings.
The Input Tools menu works for typing in other scripts like Chinese, Hindi, Arabic, and more. Enable it when you need to write foreign words and names in your documents.
Tips for Adding Accent Marks in Google Docs
- Use keyboard shortcuts to quickly add common accents like acute and umlaut marks.
- Pay attention to capital versus lowercase letters when inserting accents. Most keyboard shortcuts produce lowercase letters.
- If an accent shortcut isn’t working, make sure Num Lock is turned on and try again.
- Add your most-used special characters to the Auto Replace menu for easy insertion.
- Practice your accent mark shortcuts in a test document before using them in important files.
- Adjust your keyboard settings on Windows or Mac to make accented letters more accessible.
- For occasional use, copy-paste or use the Special Characters menu to add accents.
- Install a Google Docs add-on if you regularly need special characters for other languages.
Accent Marks in Google Docs: The Easiest Methods
Writing in foreign languages or adding the odd accent to an English document should be simple in Google Docs. With the techniques covered in this post, you can swiftly insert accent marks and special characters and get back to typing.
Use keyboard shortcuts for speed, copy-paste accented letters when needed, and install an add-on if you type accents daily. Or just select special characters from the handy insertion menu.
Now that you know the top tricks for adding accents in Google docs, it’s a cinch to produce words like sœur, piñata, or crème brûlée. Type away without limitations using these easy methods!