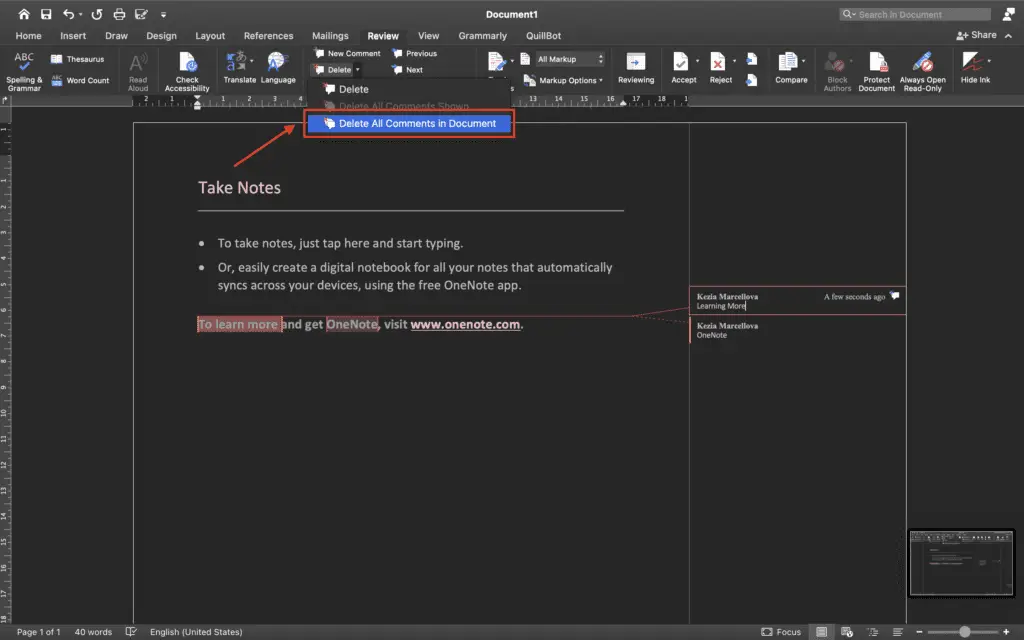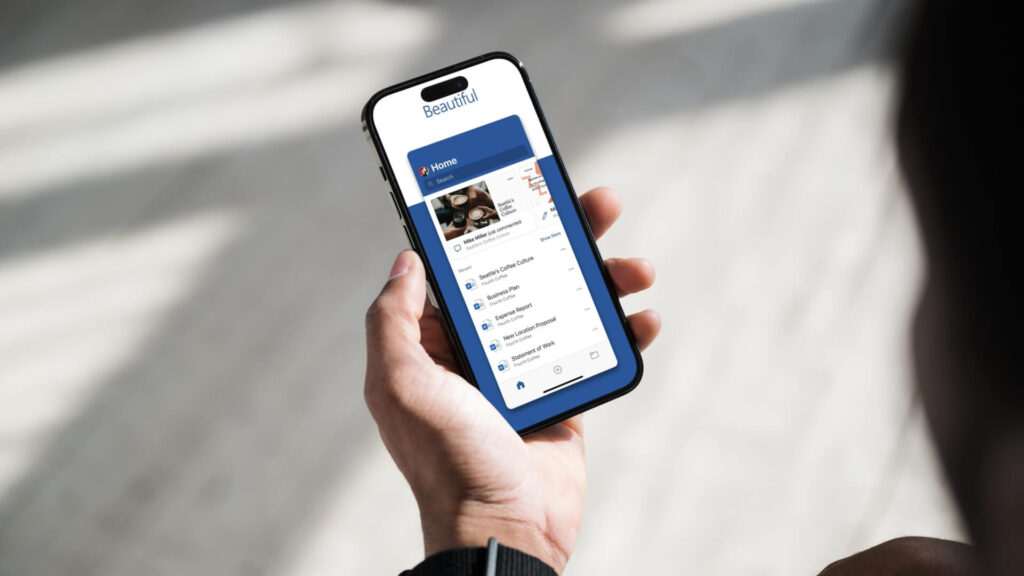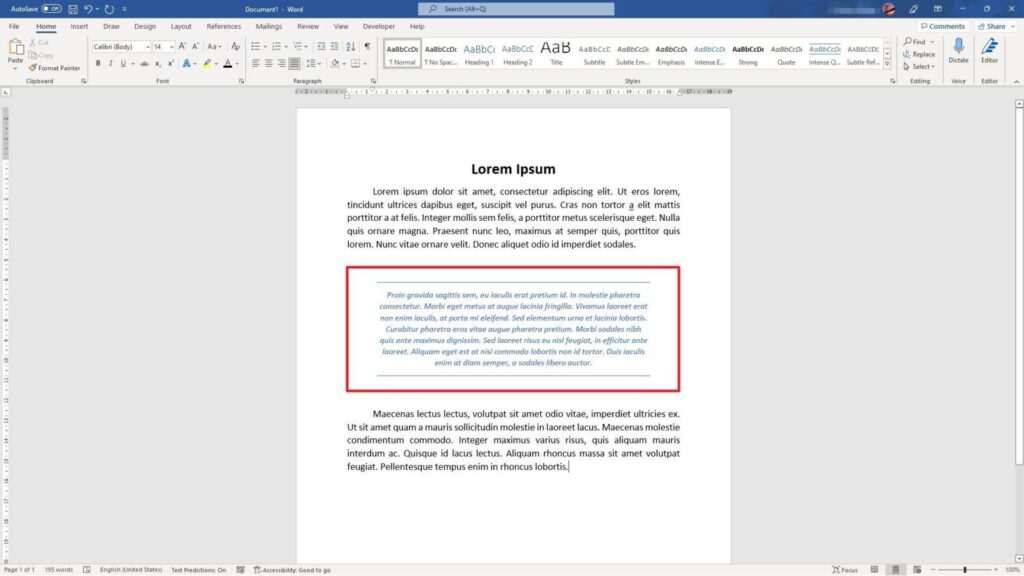It can be frustrating when you’re working on a Word document and you notice pages are breaking right after the first line of your paragraphs. This leaves what’s called a “widow” – a single line of a paragraph appearing alone at the top of the next page. Not only does it look unappealing visually, but it can disrupt the flow for your readers.
Luckily there are a few ways to prevent pages from breaking after the first line of paragraphs in Word. In this article, we’ll cover the techniques you can use to stop widows and “orphans” (a single line appearing alone at the bottom of a page).
What Causes Pages to Break After Paragraphs?
Before diving into the solutions, it helps to understand what’s causing the page break issues in the first place. There are a few common culprits:
Widows and Orphans
As mentioned above, a widow refers to a single line of a paragraph appearing alone at the top of a page. An orphan is when a single line appears alone at the bottom of a page.
Microsoft Word does try to prevent widows and orphans automatically. But if you have longer paragraphs or make edits that alter text flow, you may still end up with widows/orphans.
Manual Page Breaks
Sometimes page breaks occur not because of paragraph length, but because there is a manual page break inserted in the document. This forces Word to start a new page at that point.
Section Breaks
Section breaks are similar to page breaks, except they allow you to divide a document into sections and apply different formatting to each section. If section breaks are positioned poorly, they may cause premature page breaks.
Extra Paragraph Spacing
If extra spacing has been added between paragraphs, it can sometimes cause Word to start a new page earlier than expected. Removing excess spacing can help paragraphs stay together.
Now that you know what to look for, let’s go over your options for stopping page breaks after paragraph starts.
Use the Widow/Orphan Control Setting
The easiest way to fix the issue is by enabling Word’s built-in widow/orphan control:
- Select the paragraph(s) you want to adjust.
- Go to the Home tab and open the Paragraph dialog box.
- Click the Line and Page Breaks tab.
- Check the box next to Widow/Orphan control.
- Click OK.
This will instruct Word to keep at least two lines of a paragraph together if it spans across a page break. You can apply it to individual paragraphs or an entire document.
Paragraph dialog box with widow/orphan control enabled
Adjust the Keep Lines Together Setting
In that same Paragraph dialog box, you’ll find more options to avoid split paragraphs:
- Keep lines together – Prevents Word from inserting page breaks within the paragraph (except if needed to avoid widows/orphans)
- Keep with next – Keeps the paragraph on the same page as the following paragraph
Use these in combination with the widow/orphan control to further reduce page splits.
Delete Manual Page Breaks
If you have manual page breaks causing premature splits, delete them:
- Go to the Home tab and click Show/Hide to view formatting marks.
- Locate and delete any manual page breaks (dotted lines spanning the page) positioned poorly within paragraphs.
Manage Section Breaks
To view section breaks:
- Enable formatting marks to make them visible.
- Reposition any section breaks that are splitting paragraphs.
You can also adjust section break formatting – for example, applying the “Continuous” option keeps sections on the same page.
Check Paragraph Spacing
Make sure there isn’t extra spacing between paragraphs causing early page breaks:
- Select the text and press Ctrl + 1 to single space if needed
- Reduce spacing before/after paragraphs in the Paragraph dialog box
Use consistent spacing to allow paragraphs to flow together across pages.
Additional Preventative Tips
Here are some bonus tips for managing page breaks in complex Word documents:
- Use Styles – Format your document using paragraph styles rather than direct formatting. Styles automatically control spacing/breaks.
- Avoid editing in web view – The Word online editor can cause pagination issues. Do major editing in desktop.
- Apply heading styles properly in longer documents – Allow space for lower headings like H2/H3 to prevent breaks.
- Separate sections into different docs if needed – Sometimes very long documents are unavoidably complex.
While page break headaches can’t always be avoided in Word, keeping these guidelines in mind will help you troubleshoot and prevent widows, orphans, and interrupted paragraphs distracting your readers.
By enabling widow/orphan control, manually managing breaks/spacing, using styles appropriately, and keeping sections short when needed, you can stop pages from breaking after the first line and keep paragraphs together.
Frequently Asked Questions
Here are answers to some common questions about managing page and paragraph breaks in Word:
Why does my second page have a lot of white space?
If you have a page break right after a paragraph, Word may add white space to prevent the next paragraph from becoming an orphan. Try enabling widow/orphan control or adjusting “keep with next” settings to keep paragraphs together instead.
Can I force a page break before a heading?
Yes – place your cursor before the heading, go to the Insert tab, and select Page Break. This will start the heading at the top of a new page.
What causes the “Apply Style” button to disappear in the Paragraph dialog box?
If you have multiple paragraphs selected that have mixed formatting, the Apply Style option may disappear. Select a single paragraph instead to access Apply Style.
Should I avoid editing documents in Read Mode?
Yes, avoid enabling Read Mode when editing. It can lead to unintended spacing/pagination issues. Exit Read Mode while editing to prevent problems.
Why do I get more widows/orphans when editing online vs. desktop Word?
Word Online uses a different rendering engine that can disrupt text flow. Do major editing and formatting in the desktop version of Word first, then sync to online if needed.
Hopefully these tips have given you the knowledge to prevent pesky widows, orphans, and page breaks from interrupting your Word documents! Let us know if you have any other questions.