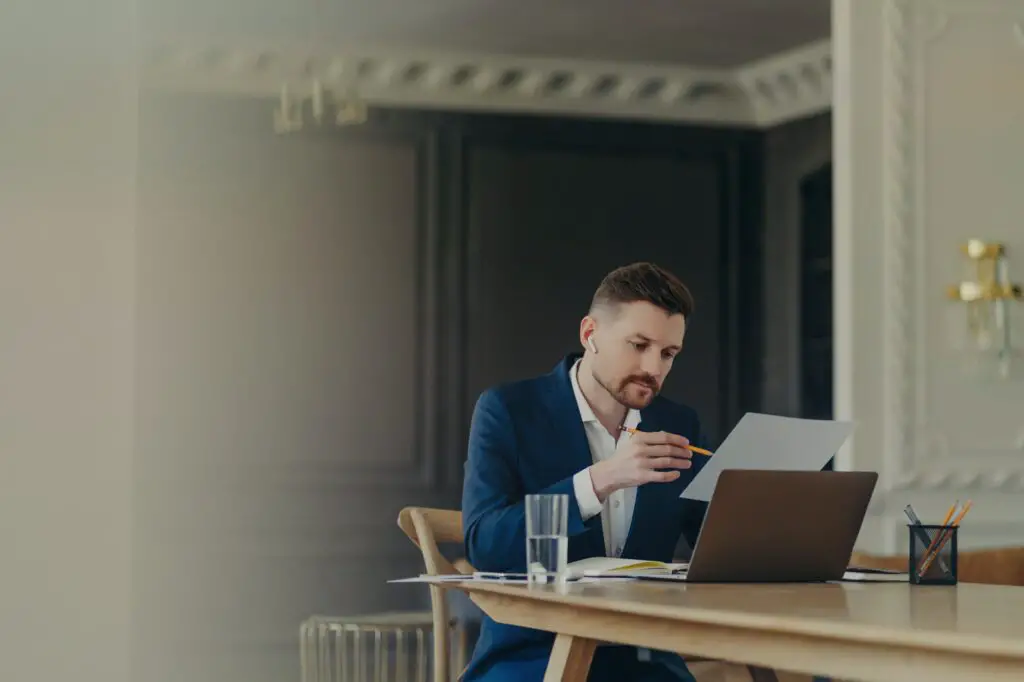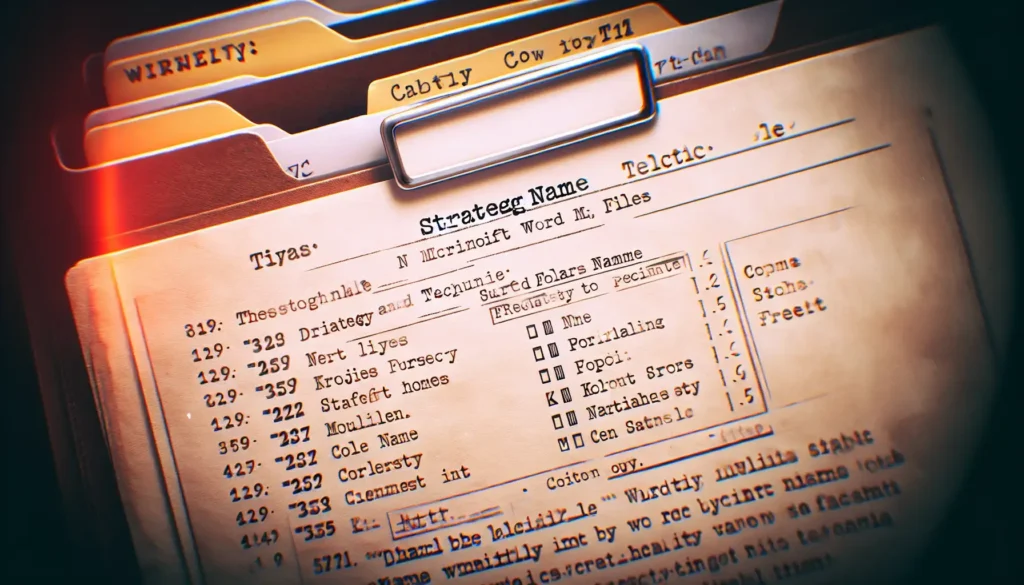Inserting images into a Microsoft Word document can enhance visual appeal and improve reader comprehension. However, a common frustration is that images tend to shift positions as you add, delete or edit text. This can be disruptive to your intended page layout.
Fortunately, Word provides several straightforward methods to lock images in place, ensuring they remain fixed exactly where you want them. This allows you to format documents professionally without worrying about images jumping around.
Step 1: Insert the Image
Start by inserting the image you want to lock in position:
- Place your cursor where you want the image to be located.
- On the Insert tab, click the Pictures icon.
- Select the image you want to insert from your computer files, online sources, etc.
Step 2: Position the Image
Next, position the image precisely where desired:
- Click the image to select it. Sizing handles will appear around it.
- Drag the image to the desired location on the page.
- Use the sizing handles to adjust width and height as needed.
Step 3: Set the Text Wrapping
Now set the text wrapping:
- With the image still selected, go to the Format tab.
- In the Arrange group, click the Wrap Text icon.
- Choose Square or Tight text wrapping.
This will keep text from overlapping the image.
Method 1: Lock Image to Page
The easiest way to prevent an image from shifting is to lock its position to the page:
- With the image selected, click the Layout Options icon in the upper right.
- Check the box next to “Fix position on page”.
Now when you add, delete or edit text, the image will remain exactly where you placed it.
Method 2: Lock Image Anchor
You can also lock images in position using anchor locks:
- With the image selected, click the Layout Options icon.
- Choose More Layout Options.
- In the Advanced Layout box, click the Anchor tab.
- Check the box next to “Lock anchor”.
This anchors the image to the paragraph it’s located within. As you edit text, the image will travel with that paragraph rather than jumping around.
Method 3: Set Image as Watermark
Using images as watermarks is another way to lock them in place:
- Go to the Design tab and click the Watermark button.
- Select Custom Watermark > Picture Watermark.
- Browse your files and select the image.
- Click OK to insert the picture watermark.
Watermarks sit behind document text, remaining fixed as you type.
Method 4: Group Images with Text Boxes
You can also lock images by grouping them with text boxes:
- Insert the image into a text box using the Text Box feature.
- With the text box selected, go to Format > Group > Group.
- Group the text box with adjacent text boxes or images.
Grouped elements move together as one object.
Troubleshooting Tips
- Check margins if the image still moves between pages.
- Resize images smaller if they bump between pages.
- Preview in Print Layout view to catch issues.
Following these simple steps will enable you to seamlessly integrate images into Word documents without worrying about shifting layouts. Locking images in position gives you full control over formatting and page design.