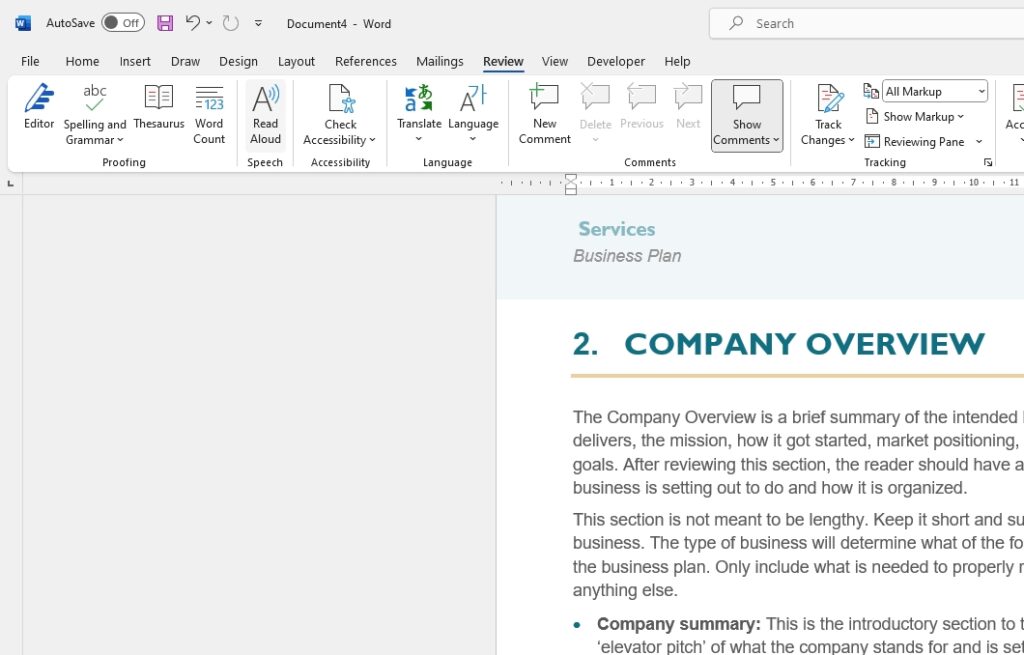Adding new fonts to Microsoft Word on your Android device can greatly enhance your documents by allowing more creative freedom and customization. This guide will walk you through the process step-by-step.
Finding and Downloading Fonts
There are many websites where you can download fonts for free or for a small fee. Some popular options include:
- Google Fonts
- Font Squirrel
- DaFont
- 1001 Free Fonts
Once you’ve found a font you want to use:
- Click the download button or link on the website. The font file will typically be a
.ttfor.otffile. - Save the font file to your Android device’s internal storage or SD card.
Adding Fonts to Microsoft Word
- Open the Microsoft Word app on your Android device.
- Tap the File menu and select Options.
- In the Options menu, select the Fonts tab.
- Tap the Add button.
- Navigate to where you saved the font file and select it.
- The font will now be added to the list of available fonts in Microsoft Word.
Using the New Fonts
Once you’ve installed a new font:
- Open an existing Word document or create a new one.
- Highlight the text you want to change.
- Tap the font dropdown menu in the formatting toolbar.
- Scroll and select the new font you installed.
- The selected text will change to the new font!
Tips
- Make sure any downloaded font files are compatible with Microsoft Word on Android. Some may not work.
- If a font looks distorted or doesn’t load properly, it likely isn’t optimized for Android.
- You can remove fonts by going back to the Options > Fonts menu and tapping the Remove button.
- Adding new fonts allows you to create more stylish and eye-catching documents.
Troubleshooting
Fonts don’t appear in the font list
- Close and reopen the Word app
- Check if you correctly installed the font file by opening it to preview
- Try re-adding the font using the steps above
Font appears distorted
- The font may not be optimized for Android devices
- Try installing different font variants like Bold, Italic, etc.
- Remove the problematic font and find an alternative
Font shows as unsupported
- Certain fonts may not work on Android Word even if added
- Make sure the font file is
.ttfor.otfformat - Try converting to a compatible font format
Final Thoughts
Adding custom fonts to Microsoft Word for Android is simple and makes documents stand out. With the multitude of unique fonts available online, you can give your Word files personality and flair. This guide showed you how to easily find, install and use new fonts to take your Word documents to the next level!