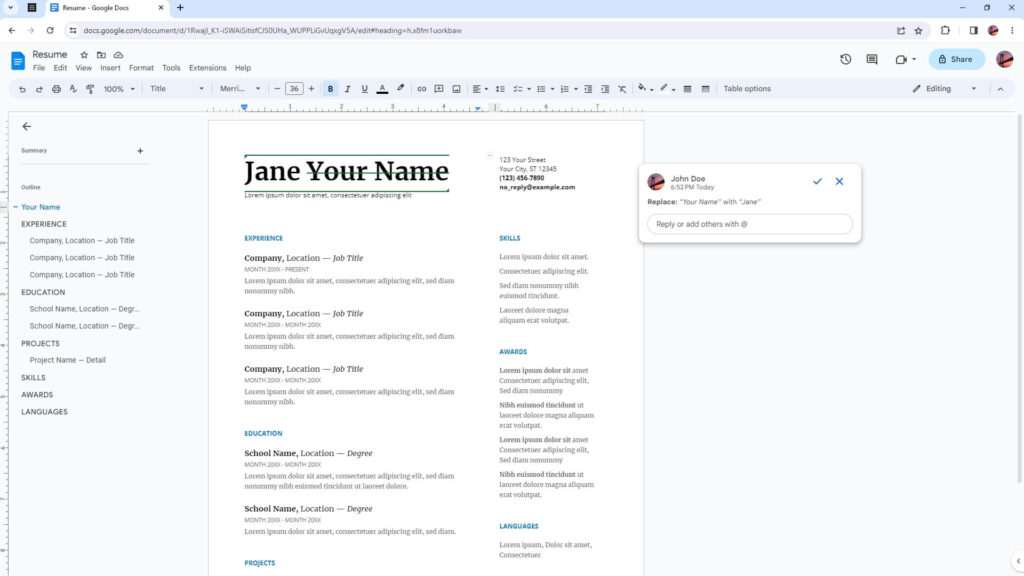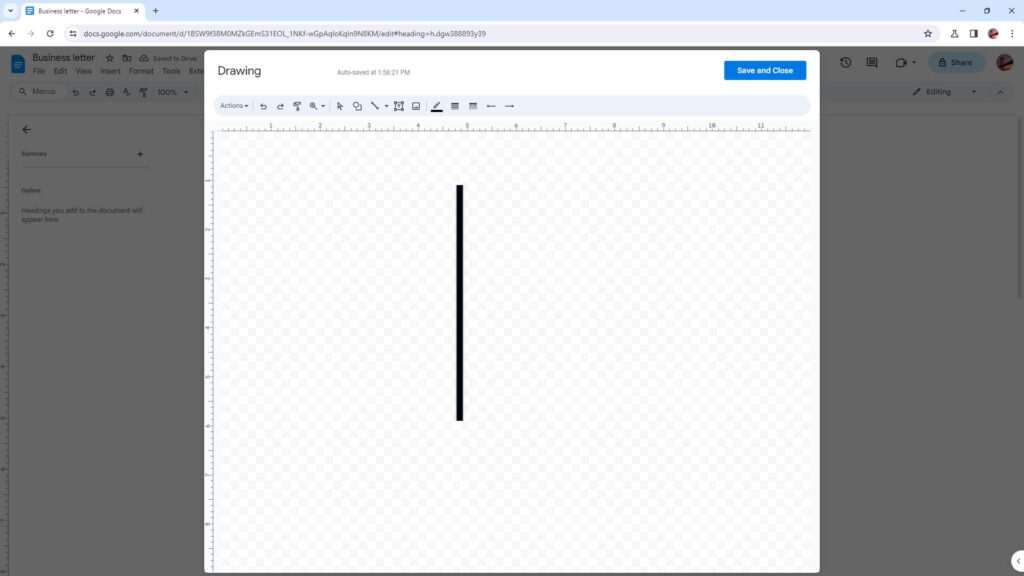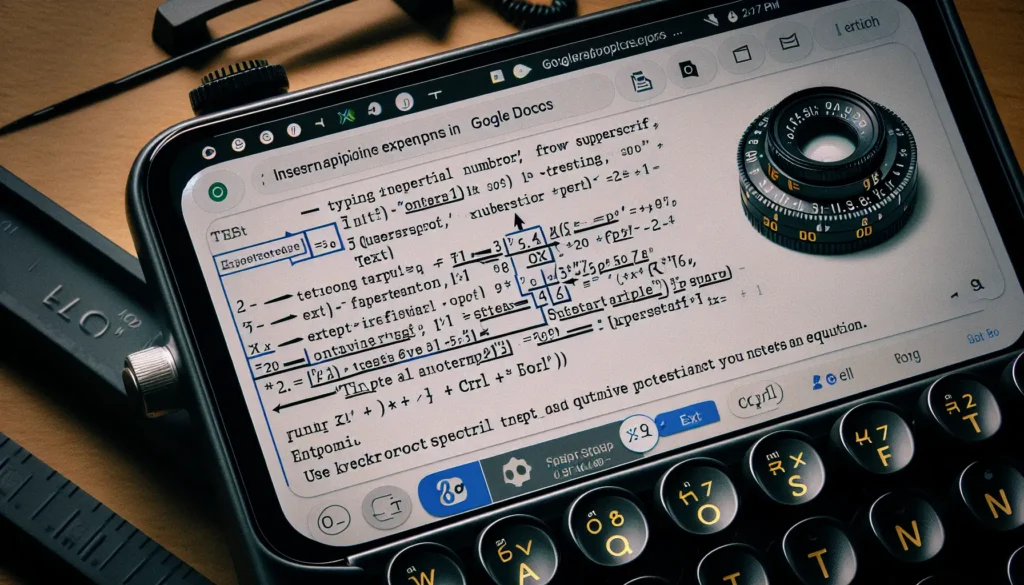Adding page numbers and page count to documents in Google Docs is easy and can be done in just a few clicks. Here is a step-by-step guide on how to insert page numbers and page count in Google Docs.
Add Page Numbers
To add page numbers in Google Docs:
- Open the document in Google Docs
- Click Insert > Page number in the top menu
- Select where you want the page numbers to appear – either the top or bottom of the page
- Choose a page number layout from the options
- Click Apply
The page numbers will now appear on every page of your document automatically.
You can customize the page numbers further by clicking More options:
- Choose if you want numbering to start from a page other than 1
- Select which pages or sections to apply page numbers to
- Change the alignment or formatting
Insert Page Count
To display the total page count:
- Place your cursor where you want the page count to appear
- Click Insert > Page count
- The total page count will now show wherever your cursor was placed
For example, if your document has 5 pages, it will display “Page 1 of 5”.
The page count will update automatically as you add or remove pages.
Page Number Tips
Here are some tips for working with page numbers in Google Docs:
- To include the word “Page” before the number, type it manually in the header/footer
- To add a page count next to the page number, type “of” in between e.g. “Page 1 of 5”
- Use section breaks if you want numbering to restart from 1 at a specific page
- Remove headers and footers entirely if you no longer need page numbers
- Page numbers will not appear on printed or downloaded PDF versions unless you enable this in the Print settings
Troubleshooting Page Numbers
Some common issues with page numbers and how to fix them:
- Numbers not updating correctly
- Delete and re-insert page numbers
- Numbers appear on pages where you don’t want them
- Use More options to apply numbers only to specific sections
- Headers and footers won’t delete
- Highlight the entire header/footer and press Delete
Re-inserting page numbers often resolves any strange formatting issues.
Conclusion
Adding page numbers and page count in Google Docs only takes a minute. Use page numbers to help organize long documents or meet page count requirements for school and work assignments. Enable them in Print settings to ensure they show up properly in printed or PDF versions of your documents.
With the handy page number options in Google Docs, you can quickly add professional document numbering just like you would in Microsoft Word or other desktop applications. This is just one of the many ways Google Docs makes document creation easy and fast.