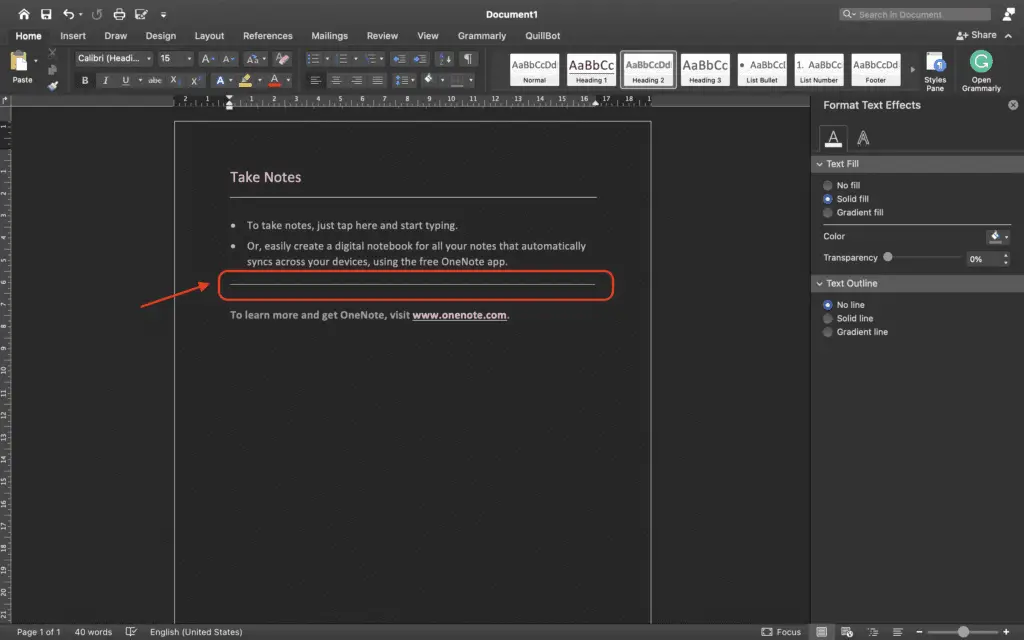Microsoft Word, a powerful word processing tool, offers a variety of features that can enhance your document creation experience. One such feature is the ability to split a page into four parts. This can be particularly useful for creating flashcards, brochures, or sections of distinct content within a single page. In this blog post, we will guide you through three different methods to achieve this: using tables, labels, and text boxes[1][2][8].
Understanding the Basics
Before we delve into the methods, it’s important to understand the basics of Microsoft Word’s layout and formatting options. Word offers a variety of page layout and formatting options that affect how content appears on the page. You can customize the page orientation, paper size, and page margins depending on how you want your document to appear[2][6].
Method 1: Using Tables
Tables in Microsoft Word can be a handy tool for dividing a page into sections. Here’s a step-by-step guide on how to use tables to divide a page into four sections:
- Open a new Word document.
- Navigate to the “Insert” tab and click on “Table”.
- Move your cursor over the grid until you highlight a 2×2 square, then click to insert a table with two columns and two rows[7].
- Adjust the size of the table to fill the page by dragging the corners[3][9].
Remember, tables have their own contextual ribbon with many different options available to reorganize, modify, and format the table to match the overall look and feel of your document[3].
Method 2: Using Labels
Another method to split a page into four parts is by using the “label” definition designed for four-up cards. Here’s how to do it:
- Open a new Word document.
- Select the “Mailings” tab.
- In the “Create” group, click “Labels”.
- On the “Labels” tab of the “Envelopes and Labels” dialog, click “Options”[1][4].
The downside to this particular arrangement is that you will always have an extra blank page because of the empty paragraph that Word requires after a table. However, formatting it as “Hidden” will overcome this issue[1].
Method 3: Using Text Boxes
Text boxes can also be used to divide a page into four sections. Here’s how:
- Open a new Word document.
- Navigate to the “Insert” tab and click on “Text Box”.
- Draw a text box on the page.
- Repeat the process until you have four text boxes.
- Adjust the size and placement of the text boxes to divide the page into four sections[11].
Customizing Your Page Layout
After dividing your page into four sections, you may want to adjust the page orientation, paper size, and page margins to suit your needs. Before modifying the default page size, you should check to see which page sizes your printer can accommodate. Word has a variety of predefined page sizes to choose from. Word also allows you to customize the page size in the “Page Setup” dialog box[2][6][12].
Printing Your Document
Once you’ve divided your page and adjusted your layout, you’re ready to print your document. Here’s how:
- Click on “File” and then “Print”.
- Choose your printer from the “Printer” list.
- Select the number of copies you want to print.
- Click “Print”[4][8].
Conclusion
Splitting a page into four parts in Microsoft Word can be achieved in several ways, each with its own advantages. Whether you choose to use tables, labels, or text boxes, the process is straightforward and customizable to your needs. With this guide, you should be able to easily divide a page into four sections and enhance your Word document layout skills.