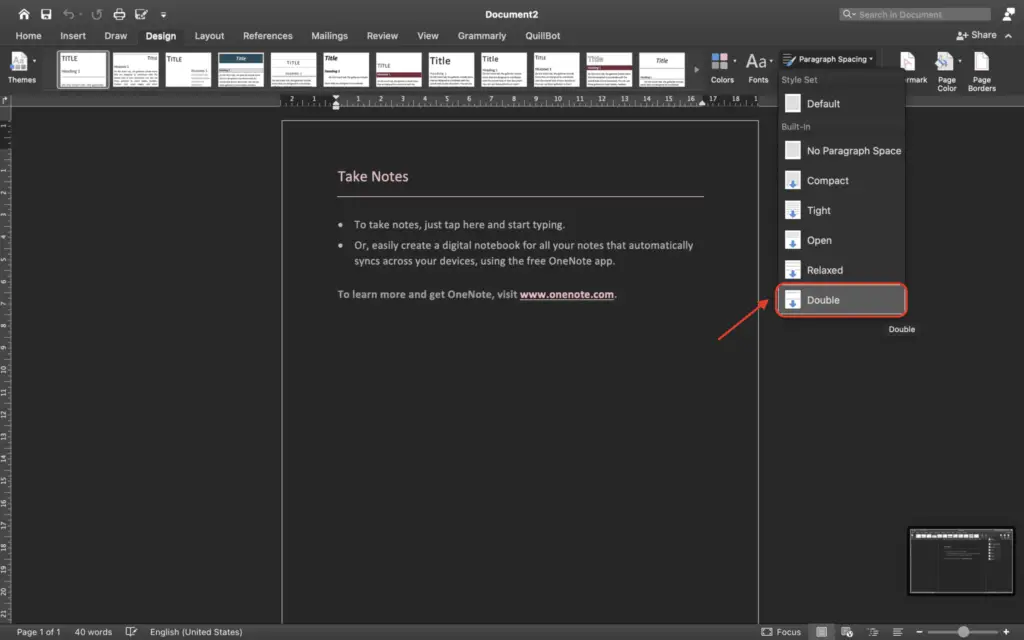Microsoft Word provides several built-in tools and templates to help you easily create professional-looking booklets. With a few simple steps, you can set up your Word document for booklet printing, including options for binding, page layout, and more.
Set Up the Page Layout
The first step is to set up the overall page layout for your booklet. Here’s how:
- Open a new Word document and go to the Layout tab
- Click Margins > Custom Margins
- Under Multiple Pages, select Book fold
- Adjust other settings:
- Sheets per booklet – choose how many pages will be printed on each sheet of paper
- Binding – increase the Gutter margin width to account for binding
- Borders – check this box to add borders to each page
- Click OK
By selecting the Book fold layout, Word will automatically arrange your pages so they print in the correct order for booklet binding.
Add Necessary Pages
Most booklets need certain pages like:
- Cover
- Title page
- Table of contents
- Appendices
- Index
- Back cover
Add these by inserting new pages at the appropriate spots.
Create the Content
With your layout set up, you can now focus on creating the content for your booklet.
Use Styles for Consistency
Define paragraph and character styles to maintain consistent formatting throughout your document. Some suggestions:
- Headings – Use Heading 1, Heading 2, etc.
- Body text – Apply a style for body paragraphs
- Captions – Create a style for figures, tables, etc.
Insert Images, Charts, and Other Visuals
Visuals help break up long blocks of text and engage readers. Insert relevant:
- Photos
- Diagrams
- Charts/graphs
- Illustrations
- Text boxes
Use Captions and Table of Figures to organize and document them.
Use Page Breaks Appropriately
Insert page breaks strategically to control where content starts and stops:
- Avoid widows/orphans
- Keep related content together
- Start chapters on right-hand pages
Add Page Numbers
Include page numbers in the header or footer to help readers navigate:
- Format with chapter numbers (e.g. 1-1, 1-2, etc.)
- Start page numbering at 1 on the first page
- Add page numbers last
Finish With Final Touches
Before sending your booklet to print, finish it off with some formatting touches:
- Check margins
- Adjust widow/orphan control
- Validate page numbers and fields
- Spell check
- Add citations/bibliography
- Proofread!
Set Up Print Settings
The final vital step is configuring the print settings for proper booklet printing:
- Go to File > Print
- Under Settings, click on Print One Sided
- Select Manual Duplex
This will ensure your booklet pages print in the correct order for proper folding and binding. You may need to experiment with the options to get the page order just right.
By leveraging Word’s built-in tools and following these tips, you can create professional, polished booklets suited for print or digital distribution. Pay attention to page layout, styles, images, and print settings for best results.