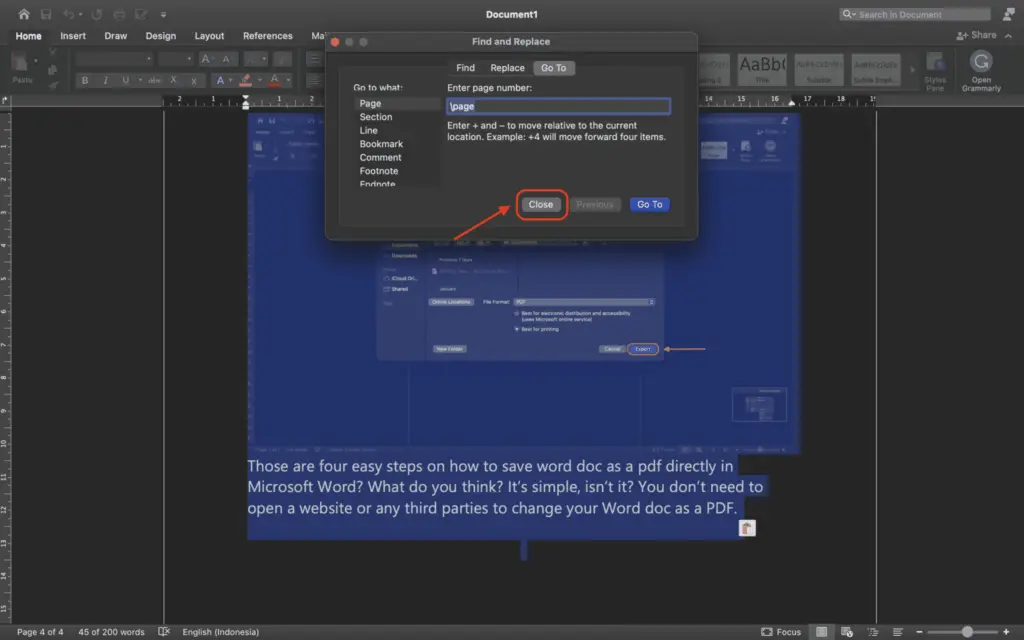Microsoft Word is one of the most popular word processing applications, used by millions worldwide to write and edit documents. With the release of Microsoft’s Office suite for iPad, users can now access and utilize Word on their Apple tablets.
Downloading the Microsoft Word App
To get started with Microsoft Word on your iPad, you first need to download the app from the App Store. Here are the steps:
- Open the App Store on your iPad
- Search for “Microsoft Word”
- Tap on the Microsoft Word app icon
- Tap “Get” to download the app
- Once downloaded, tap the app icon to open and install Word on your iPad
You will need an Apple ID and an internet connection to download and install the app.
Creating a Microsoft Account
Once you’ve downloaded Word, open the app and you will be prompted to sign in with a Microsoft account. If you don’t already have an account, you can create one for free directly within the app.
Microsoft accounts give you access to Microsoft services and products, including Word for iPad. It allows you to store documents on the cloud and collaborate with others.
Starting a New Document
To create a new Word document on your iPad:
- Open the Microsoft Word app
- Tap on the “+” icon in the top right corner
- Select “Blank Document”
- You will now have a blank document open and ready for typing
The new document will open with the default “Normal” style formatting. You can start typing immediately or format the document before adding content.
Formatting Text and Paragraphs
Word for iPad has a range of formatting options to customize your documents. Here are some of the commonly used formatting features:
- Bold, italics and underlining – Select the text and tap the B, I or U icons in the formatting toolbar
- Alignment – Select the text or paragraph and choose left, center or right align
- Line spacing – Adjust line spacing under the Paragraph formatting options
- Lists – Create bulleted or numbered lists using the list icons
- Fonts and sizes – Change fonts and sizes through the formatting toolbar
Inserting Objects
To make your Word documents more visually engaging, you can insert objects like:
- Tables – Organize information in rows and columns
- Images – Tap the Insert tab and select Pictures
- Shapes – Stars, arrows, callouts and more under the Insert tab
- Text boxes – Add standalone text boxes anywhere in the document
Tap and drag the corners to resize objects after inserting.
Reviewing and Editing Documents
To edit an existing Word document on your iPad:
- Tap the document to open it
- Tap at the point you want to edit
- Make the required changes in the document
- Tap “Done” once finished
Word for iPad also lets you review documents with features like:
- Comments – Annotate specific parts of a document
- Tracked changes – See edits made by others
- Version history – View and restore previous drafts
Sharing and Saving Documents
To save documents:
Tap the floppy disk icon in the top left corner of the screen. Choose to save the document locally on your iPad storage or upload it to cloud services like OneDrive.
To share documents with others:
Tap the share icon in the top right corner. Choose to share as an email attachment, via a link, or collaborate with other Word users in real-time after uploading your document to the cloud.
Advanced Tips
Here are some useful tips to help you master Word for iPad:
- Use multitasking slide over and split view to view two apps simultaneously
- Drag and drop text and images between Word and other iPad apps
- Connect a Bluetooth keyboard for easier typing and keyboard shortcuts
- Enable AutoSave so you never lose document changes
- Recover unsaved drafts from the Open Document menu
While Word for iPad lacks some of the more advanced features of its desktop counterpart, it now has the core word processing tools to competently create, edit and share documents on the go from your iPad – for free!