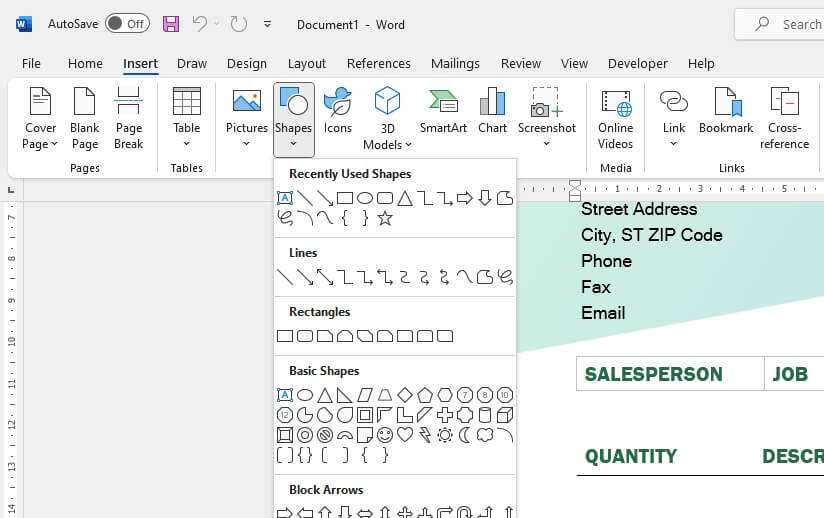Signing Word documents on your iPhone is easy and convenient, allowing you to review and approve documents on the go. In this tutorial, I’ll walk you through the steps to sign Word docs on your iPhone using different methods.
Prerequisites
To sign Word documents on iPhone, you’ll need:
- An iPhone running iOS 16 or later – The latest iOS versions have enhanced document editing and markup capabilities.
- The Word app installed – Get the free Word app from the App Store if you don’t already have it. You’ll need to be signed in with a Microsoft account.
- The document you want to sign – This can be a Word doc you created on another device and emailed to yourself, shared via iCloud or Dropbox, etc.
Method 1: Use the Word App
The Word app for iOS allows you to add signatures directly to Word documents. This is the easiest way to sign Word files on an iPhone.
Here are the steps:
- Open the Word document in the Word app.
- Tap where you want to insert your signature.
- Tap the Insert tab at the top and select Signature Line.
- The app will prompt you to create a signature. Use your finger to sign your name on the screen.
- After signing, tap Done. Your signature is inserted into the document.
- Drag the signature to reposition it if needed.
That’s all there is to it! This method works great for Word documents. The signature integrates seamlessly into the file.
Method 2: Use Markup in Preview Mode
You can also sign Word documents on iPhone using the Markup annotation tools. This method doesn’t require the Word app.
Follow these steps:
- Open the Word file in the Files app or an email attachment.
- Tap the document to view it.
- Tap the Share icon in the top-right and select Markup.
- In Markup mode, tap the plus (+) icon and select Signature.
- Sign your name with your finger. You can also select a saved signature.
- Drag your signature to position it.
- Tap Done when finished.
The document will save a flattened copy with your signature overlay. While handy, this method doesn’t integrate the signature into the Word file like the Word app does.
Method 3: Use Third-Party Apps
There are also third-party apps you can use to sign Word documents:
- Adobe Acrobat Reader – Has annotation tools for adding signatures.
- PDFelement – Allows signing Word and other documents.
- SignEasy – Offers advanced digital signature features.
The steps can vary depending on the app but generally involve:
- Opening the Word doc in the app.
- Adding your signature (typed, drawn, or imported image).
- Positioning the signature.
- Saving a signed copy of the file.
The advantage of third-party tools is they provide more signature options and customization. The signed file may save as a PDF instead of Word format.
Tips for Signing Documents on iPhone
Here are some useful tips for working with signatures on iPhone:
- Create multiple signatures – Like an official signature, initials, etc. and easily switch between them.
- Use Markup for photos – You can also sign images in the Photos app.
- Sign PDFs – Same annotation process works for PDF files.
- Resize signatures – Pinch to resize signatures to fit wherever needed on the document.
Access Signed Documents
Once signed, documents are accessible right on your iPhone for sharing or editing.
- Signed Word docs using the Word app stay in Word format and remain fully editable.
- Files signed with Markup or third-party apps create flattened PDF copies. You can share these easily while preserving your signature.
And that’s it! With these simple methods, you can quickly sign Word documents (or PDFs) on your iPhone or iPad whenever needed. Whether you’re approving contracts or digitally “papering” forms, it’s incredibly handy to sign files on the go.