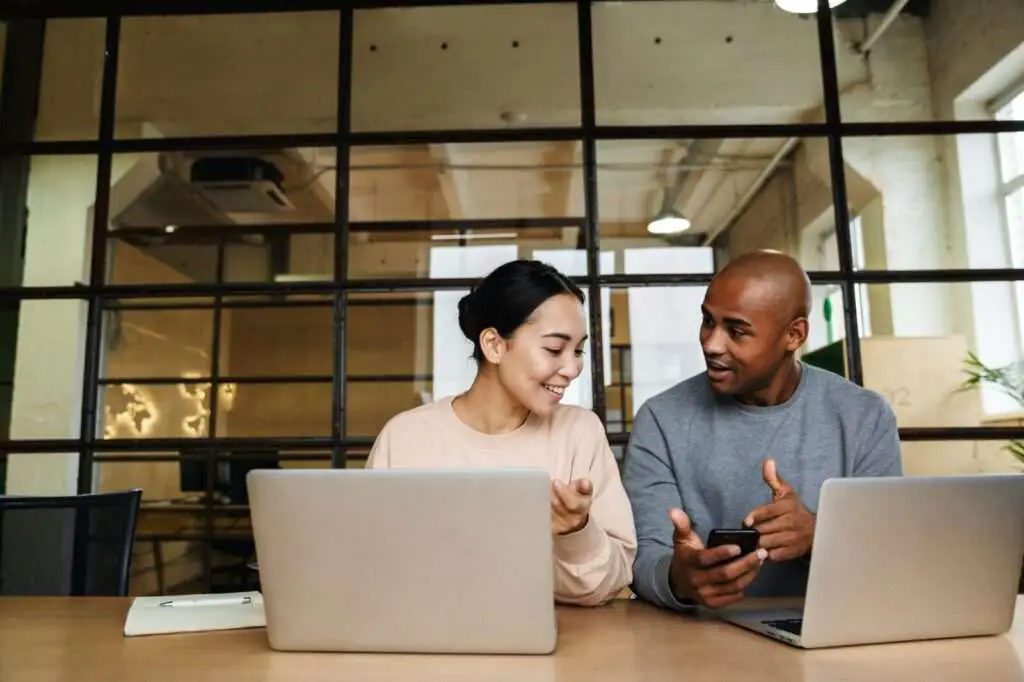The toolbar in Google Docs contains shortcuts and formatting options to help you easily edit your documents. However, sometimes the toolbar can disappear if you accidentally hide it or change your view settings. Here are some ways to show the toolbar if it goes missing in Google Docs.
Use the Keyboard Shortcut to Show Toolbar
The fastest way to restore the toolbar is to use the keyboard shortcut Ctrl + Shift + F (Windows/Chrome OS) or ⌘ + Shift + F (Mac). This toggles the visibility of the toolbar.
So if your toolbar is missing, press this shortcut and it will reappear. Press it again and the toolbar will be hidden once more. This is the quickest method to get your toolbar back.
Click the Arrow Icon to Show Toolbar
At the top right corner of the Google Docs editor, you will find a small arrow icon. Click on this arrow to toggle the visibility of the toolbar.
If the arrow icon is pointing downward, it means your toolbar is currently hidden. Click on it and the arrow will point upward, restoring toolbar visibility.
Enable Compact Controls
Google Docs has a “Compact Controls” view mode under the View > Compact Controls menu item. This shows a condensed toolbar that takes up less space.
Sometimes the toolbar disappears because Compact Controls get enabled accidentally. To show the full toolbar again, go to View > Compact Controls and disable the compact view.
Check Your Permission Levels
If you are accessing a document owned by someone else, the owner may have disabled editing permissions for you. This restricts access to the full toolbar.
To restore the toolbar, ask the document owner to check the permission levels and make sure you have editing rights. The owner can do this from File > Share and updating your access levels.
Use the Menu Search to Find Tools
Even if the toolbar is missing, you can still access formatting options through the menu. Click Help > Menu search (or press Alt + /) to search for toolbar functions like bold, italic, underline etc.
This way you can format text without the shortcuts in the toolbar. The search will also show the keyboard shortcuts if available.
Customize the Quick Access Toolbar
While you cannot add buttons to the main toolbar, Google Docs does have a Quick Access toolbar with customizable shortcuts.
To enable this, click on the More icon (9 dots) at the top right and select Customize quick access toolbar. Here you can add various formatting buttons for quick access.
Restore Default Settings
Sometimes toolbars can disappear due to corrupt settings or extensions. Try restoring your Google Docs workspace to fix this.
Go to Tools > Restore classic look to undo any customizations. You can also disable browser extensions temporarily to see if that brings back the toolbar.
Use the Mobile App or Web Clipper
If the online Google Docs editor is not showing the toolbar, try opening your document in the mobile app or Google Docs Offline Chrome extension instead. These alternative interfaces may correctly display the toolbar.
The toolbar should reappear once you open the document in another view. You can then save the changes and revert back to editing online.
Contact Google Support
In rare cases, the toolbar issue may be due to a glitch or bug in Google Docs. If you still cannot restore the toolbar after trying all troubleshooting steps, reach out to Google Support.
Describe your problem in detail and they may be able to fix toolbar visibility errors. You can start a chat with them directly within Google Docs.
Prevent Toolbar Disappearance
To avoid dealing with a missing toolbar repeatedly, take preventive measures:
- Be careful when using keyboard shortcuts or compact view modes
- Make sure you have editor access before editing files
- Don’t install too many custom extensions or userscripts
Also enable auto-save in your Google account settings so you don’t lose text formatting if the toolbar suddenly disappears while editing.
Conclusion
The Google Docs toolbar is very useful for efficient editing and formatting documents. If you accidentally hide the toolbar, use the keyboard shortcut Ctrl + Shift + F to instantly restore it. Also check the view settings, permission levels or switch to the mobile app if the toolbar refuses to show up. With a few simple troubleshooting steps, you can get your toolbar back and resume editing docs productively.