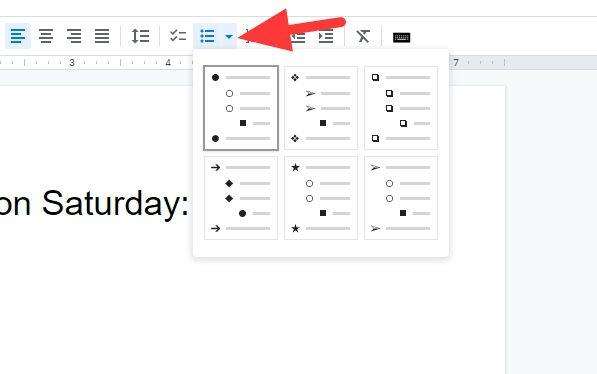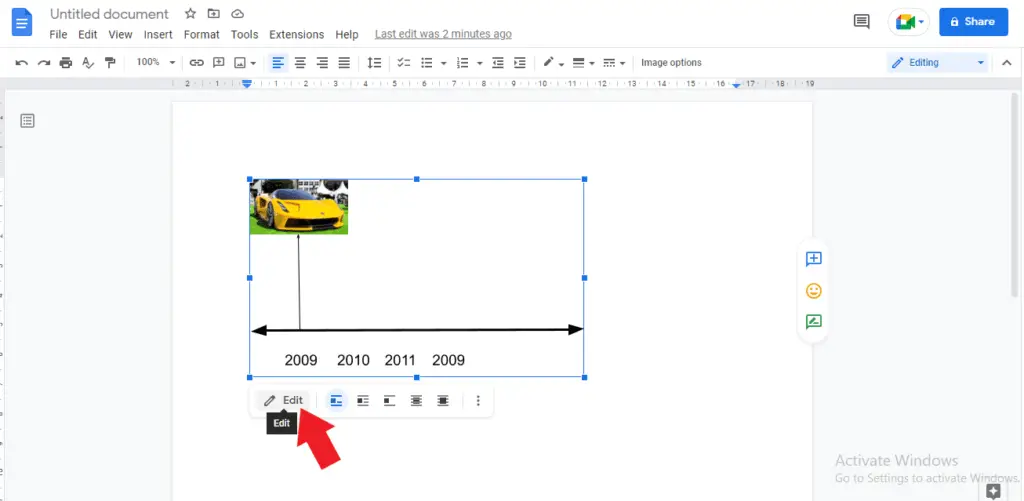Line numbers in documents can be extremely helpful for referencing specific parts of text. However, Google Docs doesn’t have built-in support for adding line numbers.
In this blog post, I’ll walk you through two methods to add line numbers in Google Docs: using a Chrome extension and manually adding a numbered list.
Why Add Line Numbers in Google Docs?
Here are some of the key benefits of adding line numbers in Docs:
- Easier collaboration and feedback. With line numbers, you can ask others to review specific lines of text. This improves clarity when getting input from co-authors or editors.
- More precise references. Legal documents, academic papers, and other technical formats often require citing lines. Line numbers enable exact references.
- Clearer navigation. Line numbers help you quickly jump to desired sections, especially in long documents. This boosts productivity.
- Better printability. Any line numbers you add in Docs will also appear when you print the document.
Method 1: Use a Chrome Extension
The easiest way to add line numbers in Google Docs is by using the Line Numbers for Google Docs Chrome extension.
Here are step-by-step instructions:
- Install the Line Numbers for Google Docs extension from the Chrome Web Store.
- Open the Google Docs file you want to add line numbers to.
- Click the Line Numbers extension icon in your browser’s toolbar. It looks like a numbered list icon. Line Numbers extension toolbar icon
- In the extension pop-up, check the “Show line numbering” option. Show line numbering option
- Configure any other settings like line number style or frequency.
- Click “Apply” and line numbers will instantly appear in your Doc! Line numbers added with Chrome extension
That’s all there is to it! The extension makes adding line numbers in Google Docs simple and fast.
Key Benefits:
- Easy one-click setup
- Multiple style options
- Works directly within Docs interface
- Actively maintained and updated
However, there are some limitations:
- Need to have the extension installed
- Doesn’t work on mobile or non-Chrome browsers
- Extra steps compared to native line numbering
Next, let’s look at doing this manually without any extensions.
Method 2: Manually Add a Numbered List
If you don’t want to install a Chrome extension, you can manually add a numbered list to simulate line numbers in Google Docs.
Follow these instructions:
- Make sure line spacing is set to 1.0 so each line has enough space for numbers. Go to Format > Line spacing > 1.0.
- Place cursor at the start of document and click the Numbered list button on the toolbar. Numbered list toolbar button
- Hit Enter to start each new line, incrementing the numbered list. Manually number all lines. Manually adding numbered lines
- Highlight the line number column and reduce font size to 9 or 10 so numbers don’t take up too much space.
- Adjust paragraph indentation under Format > Align & indent to position text away from the line numbers.
- Consider reducing left margin size to fit more text and line numbers.
This manual process takes more work but avoids installing extensions. The numbering also seamlessly transfers when exporting the Doc to Word or PDF.
Key Benefits:
- No extensions required
- Works on all platforms and devices
- Exports correctly to other formats
Drawbacks:
- Very time consuming to add numbers
- Formatting limitations like fixed font size
- Have to manually update when adding or removing text
So while doable, the Chrome extension method is vastly more efficient for most use cases.
Tips for Using Line Numbers in Google Docs
Here are some handy tips when working with line numbers in Google Docs:
- Restart numbering for different sections. This keeps numbering clean for chapters or logical separations.
- Hide line numbers for title pages, tables of contents, images, etc. Use section breaks.
- Reference with brackets like [145]. No space between text and bracket.
- Use dark numbered list formatting so numbers stand out against body text.
- Hyperlink line number references for easy navigation when clicked.
Conclusion
Adding line numbers in Google Docs is easy with the Line Numbers Chrome extension, or doable manually by inserting a numbered list.
Line numbers boost collaboration, referencing, printability, and navigation. This can supercharge your productivity working in Google Docs.
Hopefully this guide gave you two solid methods to enable line numbering within Docs. Now you can benefit from this vital feature!
Let me know in the comments if you have any other tips or tricks for using line numbers in Google Docs.