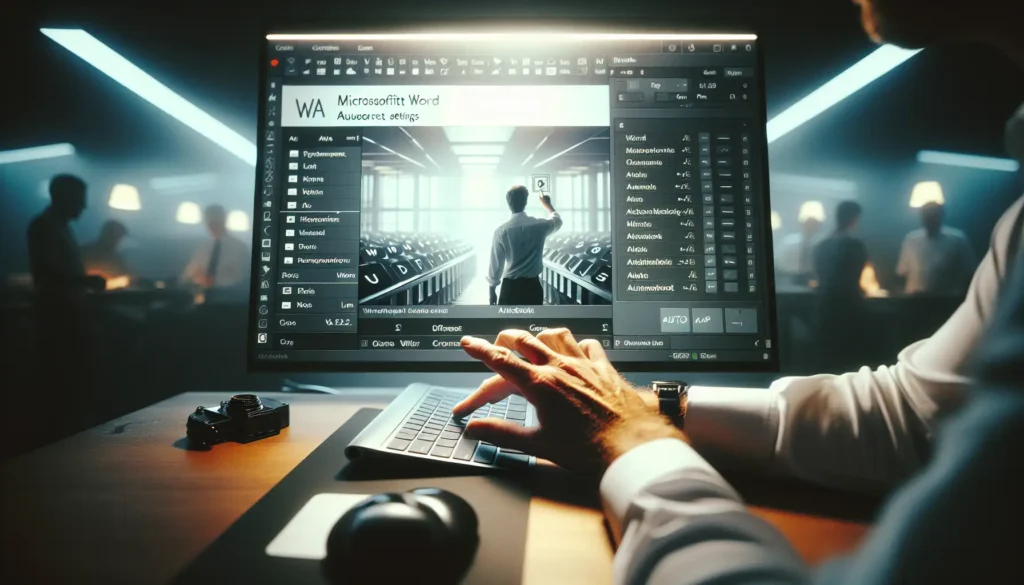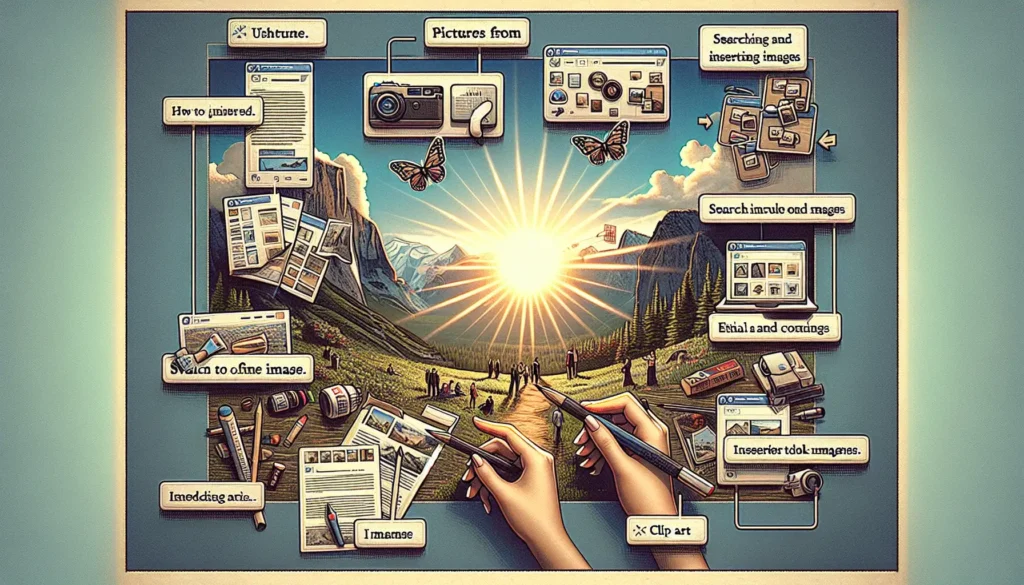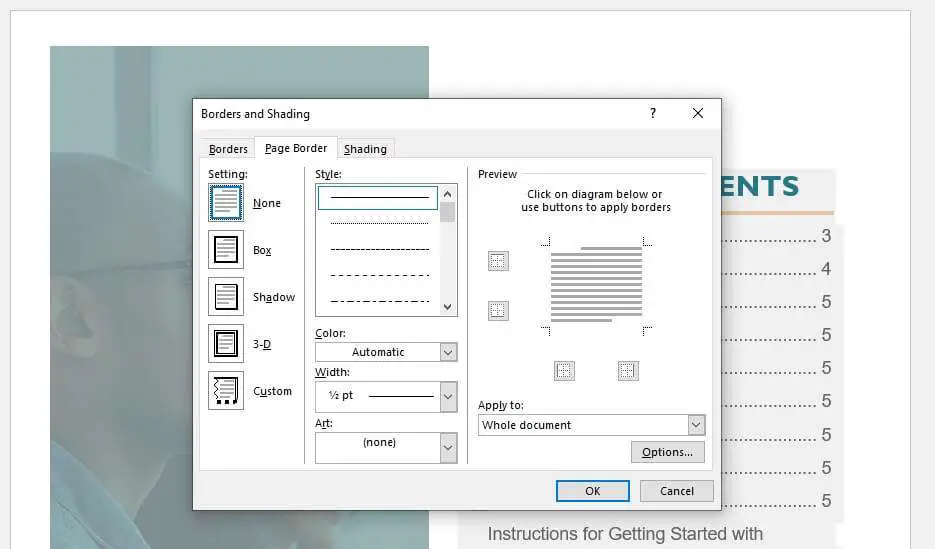OneDrive makes it incredibly easy to share your Word documents with others for collaboration or review. Whether you want to provide editing access or restrict to view only, OneDrive allows you to quickly generate a shareable link to send your document to anyone.
In this simple tutorial, we’ll walk through the step-by-step process for sharing a Word doc stored in OneDrive. We’ll also cover tips for collaborating with co-authors and best practices for accessing shared files. Let’s get started!
Save Your Word Document to OneDrive
The first step is making sure your Word document is actually saved in your OneDrive storage. OneDrive integrates directly with Microsoft Office, so saving files is simple.
To save a document to OneDrive:
- With your document open in Word, select the File tab
- Choose Save As
- Select OneDrive from the left menu
- Choose the folder to save the document in
- Give your document a name and select Save
Once saved, the document will sync automatically to OneDrive and be accessible across all your devices.
Access Share Options
With your document stored securely in OneDrive, let’s get it shared out!
Accessing the share options is fast and easy:
- Go to OneDrive in your web browser or mobile app
- Navigate to the Word document you want to share
- Select the Share button in the top right (it looks like a person with a plus sign)
This will open up the share settings pop-up panel. From here, you have complete control over how and with whom your document gets shared.
Set Link Permissions
One of the great benefits of using OneDrive to share your Word documents is that you can customize exactly what level of access you want to provide. This includes setting edit or view only permissions, expiration dates, and password protection.
Under Get a link in the share settings panel, choose whether you want to create an Edit or View only link.
- Edit – Recipients of this link can make changes directly within the document
- View only – Recipients can only view or print the document (no editing)
For an added layer of security, you can also set an expiration timeframe for access to the document, or create a password that must be entered to gain access.
Once you’ve configured the settings to match your preferences, select Apply to create the shareable link.
Enter People to Share With
Rather than just copying and pasting the anonymous shareable link, you can also directly enter the email addresses or names of specific people you want to provide access.
Under the Invite People section:
- Start typing the name or email address of the person to share with
- Select the name from the dropdown list of suggestions
- Repeat to add multiple people
When adding recipients this way, the share settings you configured previously will automatically apply.
Add Optional Message
Want to provide some quick context with the document you’re sharing? In the share settings panel, you can enter an optional personal message.
For example, you might want recipients to review changes, provide feedback, or collaborate on editing the document going forward. The message field allows you to set clear expectations or provide additional instructions.
Select Send!
When you’ve got all the recipients added, share settings established, and any optional message typed up, you’re ready to get your Word doc shared out.
Simply select the blue Send button and OneDrive will instantly email a link to the document (or notification of access for direct recipients) based on the configurations set. It literally takes seconds!
And now your Word document is shared and accessible to all the intended recipients. Nice work!
But sharing is just the first step. Let’s talk a bit more about collaborating on those shared docs.
Real-Time Co-Authoring for Simultaneous Editing
One of the most powerful features of sharing Word docs through OneDrive is the ability to collaborate in real-time. OneDrive supports simultaneous co-authoring, meaning multiple people can edit the same document at the same time.
As long as you shared the doc with edit permissions, recipients can simply open the document and start making changes or additions. As they edit, other co-authors will see the updates appear live on their screens.
It facilitates seamless collaboration, allowing teams to work together on documents no matter where they’re located. Just remember to share with edit permissions rather than view only!
Track Changes Shows Revision History
Even with real-time editing, it can still get confusing trying to keep track of who made what changes in a collaborative document.
Fortunately, Microsoft Word’s track changes feature integrates with OneDrive’s co-authoring capability. Track changes visually shows any additions, deletions, or formatting changes made to a document, indicating exactly which co-author made which revisions.
To turn on track changes:
- In Word, go to the Review tab
- Select Track Changes then choose Track Changes While Editing
Now as you and other co-authors edit the shared doc, the revision history is logged and accessible. What a great way to maintain accountability!
Use Comments to Provide Feedback
Another way to collaborate within shared Word docs is by using comments. The comments feature allows co-authors to leave feedback tied to specific parts of the document.
To add a comment:
- Highlight the relevant text
- On the Review tab, choose New Comment
- Type your comment in the sidebar
Comments empower document owners to solicit targeted feedback from co-authors. And by pinpointing the exact text the feedback relates to, it’s much more meaningful.
Accessing Shared Files
If you’ve received an email notification that a Word document has been shared with you, simply click the included link and the file will open directly in Word online for instant access. Super convenient!
However, if you need to leverage any functionality not available in the web version, you can also open shared docs in the desktop version of Microsoft Word. The integration with OneDrive allows you to seamlessly access all your shared files in the desktop app.
Within Word, select File > Open and choose Shared with Me in the sidebar. This displays a list of all files others have shared with you through OneDrive. Select your document and open it up on your desktop.
Now you can take full advantage of Word’s advanced tools for reviewing, editing, co-authoring, and more!
Let’s Recap
Sharing your important Word documents with team members, clients, or collaborators is critical. And OneDrive makes the process incredibly straightforward.
Here’s a quick recap of the key points we covered for easily sharing Word docs through OneDrive:
- Save documents to OneDrive for automatic syncing and access
- Use share settings to control editing access and permissions
- Directly enter recipients to provide document access
- Enable track changes to see a revision history from co-authors
- Add comments for providing targeted feedback
- Open shared docs in both Word online or the desktop app
With these simple tips, you should have no problem sharing your Word documents seamlessly using OneDrive. No more emailing files as attachments or dealing with version control issues!
So next time you need reviewers, feedback, or collaborators on an important document, let OneDrive do the heavy lifting. Just focus on creating your content and let the cloud do the rest.
Have any other questions on sharing in OneDrive? Let me know in the comments!