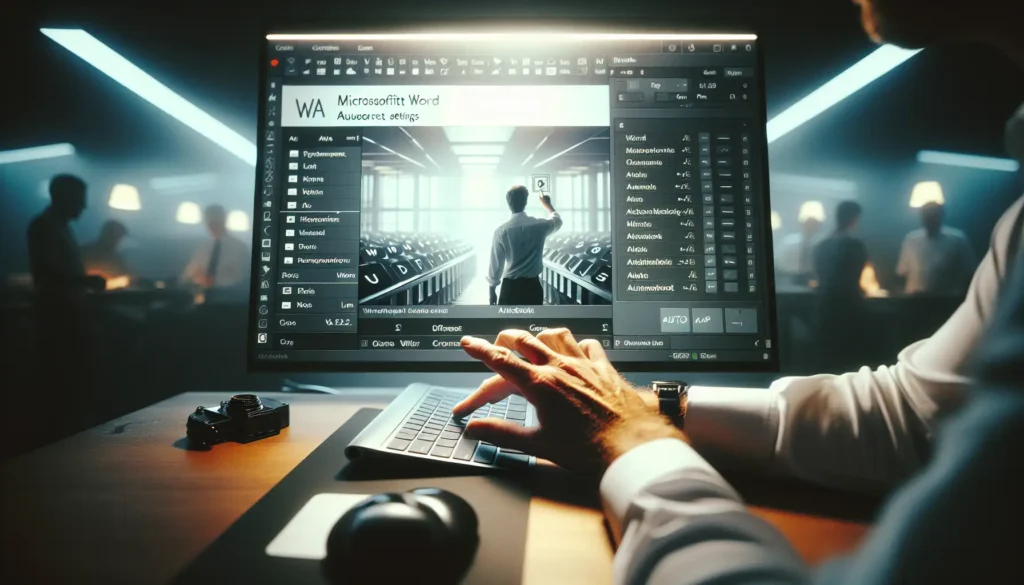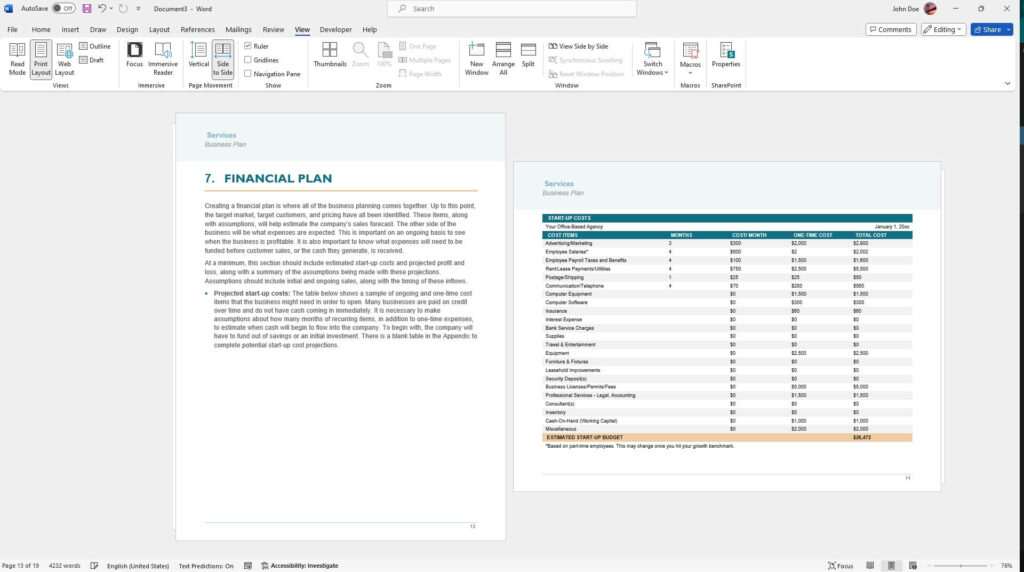Using AutoCorrect in Microsoft Word can save you time and effort by automatically fixing common typos and spelling mistakes as you type. While Word comes with default AutoCorrect settings, customizing them to suit your needs can significantly boost your productivity.
In this article, we’ll walk you through how to edit AutoCorrect settings in Word to add your own shortcuts and replacements.
What is AutoCorrect in Microsoft Word?
The AutoCorrect feature in Word automatically corrects misspellings and typing errors as you type. For example, it can automatically change “teh” to “the”.
Word has a default list of common misspellings and typing errors that it automatically fixes. But you can customize this list by adding your own entries.
Benefits of Customizing AutoCorrect
Here are some of the benefits of customizing AutoCorrect in Word:
- Saves time – Add shortcuts for frequently used long words or phrases to reduce typing
- Increases accuracy – AutoCorrect your common typos to prevent errors
- Adds consistency – Standardize spellings, terminology, names across documents
- Personalization – Customize shortcuts and replacements for your style of writing
How to Access AutoCorrect Options in Word
Here are the steps to open the AutoCorrect dialog box in different versions of Word:
Word 2007/2010/2013/2016
- Go to the File tab and click Options
- Click Proofing on the left
- Click the AutoCorrect Options button
Word 2003
- Click Tools > AutoCorrect Options
This opens the AutoCorrect dialog box where you can customize settings.
How to Add Entries to the AutoCorrect List
To add your own shortcuts or replacements to the AutoCorrect list in Word:
- In the Replace box, type the text you want to replace
- In the With box, type the replacement text
- Click Add
For example:
- Replace: “eml”
- With: “[email protected]”
Now every time you type “eml” and hit spacebar, it will automatically expand to the full email address.
Tips for Effective Use of Custom AutoCorrect
Here are some tips:
- Use unique shortcuts – Eg. “eml” instead of common words to avoid unintentional replacements
- Be consistent – Stick to either uppercase or lowercase for shortcuts to avoid confusion
- Check for conflicts – Review AutoCorrect list to identify conflicting entries
- Test thoroughly – Check replacements in various contexts before relying completely
How to Remove Entries from the AutoCorrect List
To remove any unwanted or incorrect entries from the AutoCorrect list in Word:
- In the Replace box, type the shortcut text you want to remove
- Select the entry to highlight it
- Click Delete
This removes the selected entry completely from the AutoCorrect replacements list.
Conclusion
Customizing the AutoCorrect feature in Word to suit your writing style and preferences can save you lots of time and effort while typing. Make sure to add your own shortcuts for frequently used phrases and auto-replace any common typos.
Carefully test any new entries to ensure correct replacements. Review and clean up the AutoCorrect list periodically to remove outdated entries.
With a personalized AutoCorrect list, you can benefit from automatic fixes for common errors and speed up your everyday writing in Word.
So try customizing AutoCorrect settings today to boost your productivity!