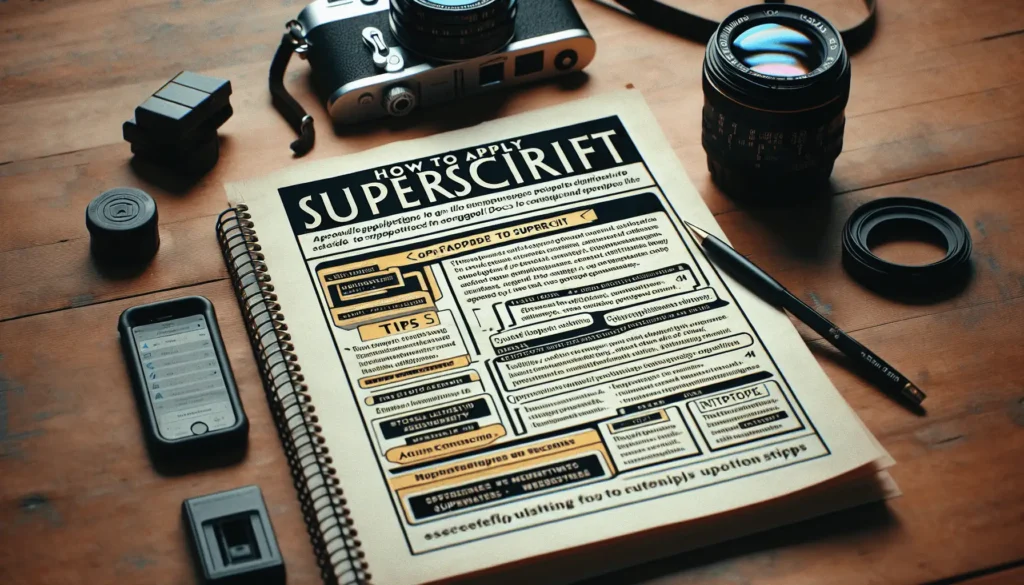Google’s suite of productivity tools, including Google Docs, Sheets, and Slides, offers a fantastic feature that allows you to publish your files to the web. This feature is a game-changer for anyone looking to share information quickly and efficiently. Let’s dive into the step-by-step guide on how to do this.
Step 1: Open Your File
First things first, you need to open the file you want to share. This could be a Google Doc, Sheet, or Slide. Just head over to your Google Drive, find the file, and open it up.
Step 2: Access the ‘Publish to the Web’ Option
Once your file is open, look for the ‘File’ menu at the top left corner of your screen. Click on it and a dropdown menu will appear. Scroll down until you find the ‘Publish to the web’ option and click on it.
Step 3: Choose What to Publish
Here’s where things get interesting. If you’re working with a Google Sheet, you have the option to publish the entire spreadsheet or just a specific sheet. Choose the option that best suits your needs.
Step 4: Pick Your Preferences
Now, it’s time to customize how your file will appear when published. If you’re publishing a Google Slide, you can choose the slide size and transition speed. For Google Sheets, you can decide whether to show or hide gridlines, and even choose to publish in different formats like PDF.
Step 5: Publish!
Once you’re happy with your settings, it’s time to hit that ‘Publish’ button. A pop-up will appear asking you to confirm your decision. Click ‘OK’ and voila! Your file is now published to the web.
Step 6: Share Your Published File
After publishing, Google will provide you with a URL link to your published file. You can share this link with anyone, and they’ll be able to view your file as a web page. If you’ve given them permission, they can even edit the file.
Step 7: Embed Your File
Want to take it a step further? You can embed your published file into a website or blog. Just copy the HTML embed code provided by Google and paste it into your website’s code. Now, your file will appear directly on your website.
Step 8: Manage Your Published Files
Remember, you’re in control. If you don’t want changes to your file to update automatically on the web, you can disable automatic republishing. And if you ever want to stop sharing your file, you can unpublish it at any time.
And there you have it! You’re now a pro at publishing Google Docs, Sheets, and Slides to the web. So go ahead, start sharing your work with the world!