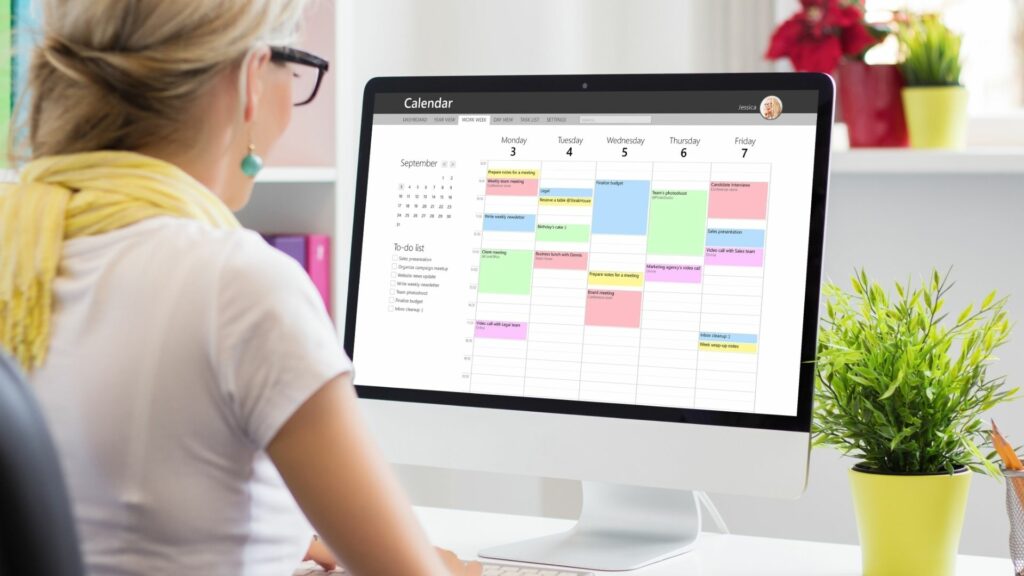Changing the background color on Google Docs is an easy way to customize your documents. With just a few clicks, you can give your documents a more stylish and professional look.
Why Change the Background Color?
Here are some reasons you may want to change the background color in Google Docs:
- Make documents more visually appealing
- Color code documents by project, client, etc.
- Reduce eye strain by using dark mode
- Print documents with custom colors
- Create themed documents like flyers, brochures, etc.
Changing up the background is an easy way to spice up boring documents. Keep reading to learn how to do it in just 5 quick steps.
Step 1: Open Your Google Doc
First, open the Google Doc you want to edit. You can open an existing document or start a new Google Doc from scratch.
To open an existing Google Doc:
- Go to Google Drive
- Locate and open the document
To start a new document:
- Go to Google Docs
- Click the + button and select Google Docs
- A blank document will open for editing
Step 2: Access the Page Setup Menu
Next, access the Page Setup menu. Here you’ll find options to customize page attributes like size, margins, and color.
To access Page Setup:
- Click File in the top menu
- Select Page setup from the drop-down menu
The Page Setup dialog box will open.
Step 3: Select the Page Color
In the Page Setup menu, locate the Page Color section. Click the dropdown menu to view color options.
Page color menu in Google Docs
Google Docs offers a range of default background colors to choose from. Select any color in the palette to preview it on the page behind the dialog box.
You can also create a custom color with the color picker slider. Move the slider to any shade and the hexadecimal code will automatically update.
After selecting a soft green page color:
Green page color selected
Step 4: Click OK to Apply Changes
Once you’ve selected the desired page color, click OK at the bottom of the Page Setup box.
This will close the dialog box and apply the new background color to your Google Doc.
Step 5: Customize Font Colors (Optional)
Don’t forget to update your font colors if needed! A light font won’t show up well on a light background.
To change font colors:
- Highlight the text
- Click the Text color option in the top toolbar
- Select a darker font color that stands out against the new background
And that’s it! With just a few clicks, you can customize the background color of any Google Doc. Feel free to get creative and try out different color palettes for your documents.