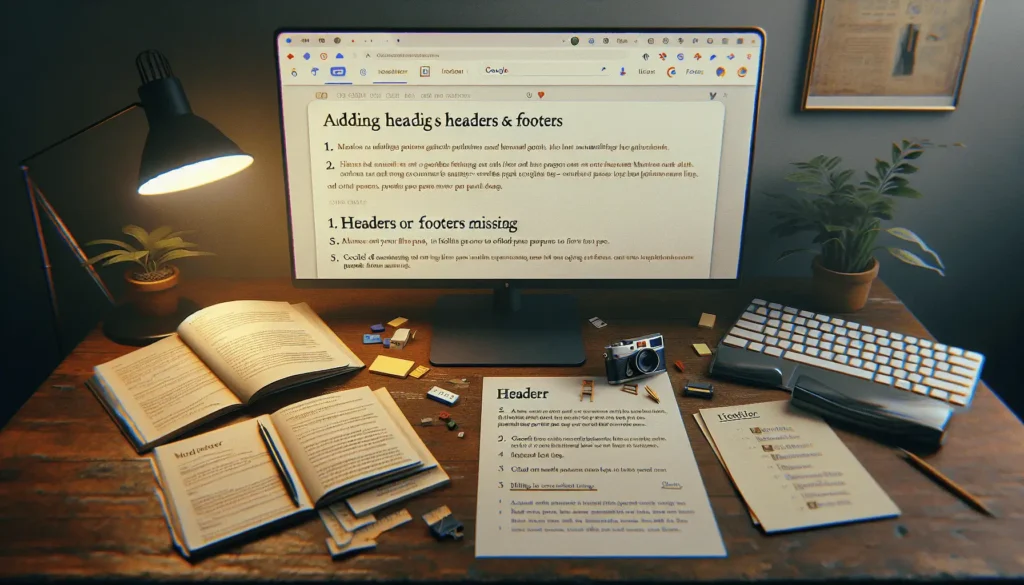Google Docs now allows you to type by speaking directly into your computer’s microphone. This feature is called “Voice Typing” and it’s a great way to quickly add text without having to type everything out manually.
In this step-by-step guide, you’ll learn how to set up voice typing and use it to efficiently write and edit documents in Google Docs.
Step 1: Check Your Microphone Settings
Before you can start using voice typing, you need to make sure your microphone is enabled and working properly. Here’s how:
- Go to your computer’s control panel or system preferences
- Open the sound or audio settings
- Make sure your microphone is enabled and the input volume is turned up
- Test your mic by speaking into it to ensure it picks up your voice
If you don’t have a built-in microphone or you want to use an external one, connect it now and configure the input device settings to switch to that microphone.
Step 2: Open Google Docs in Chrome
Voice typing only works if you have the latest version of the Chrome web browser installed. Here’s how to open a document:
- Launch the Chrome browser
- Go to docs.google.com
- Log into your Google account
- Open an existing document or start a new one
Chrome will likely ask you to grant permission to use your microphone on this site. Click “Allow” to enable this.
Step 3: Start Voice Typing
Starting voice typing is very easy:
- Click “Tools” in the top menu bar
- Select “Voice typing” in the drop-down menu
Alternatively, you can use the keyboard shortcut Ctrl+Shift+S (Windows) or Command+Shift+S (Mac).
You’ll see a small box with a microphone icon appear. Click the mic to start dictating text. Say what you want to type slowly and clearly.
Step 4: Speak to Type Content
As you speak, Google Docs will transcribe your speech into written text in real-time. Here are some tips for best results:
- Speak clearly and naturally, don’t rush your words
- Avoid background noise like music or chatter
- Use a clear diction and project your voice towards the mic
- Say punctuation marks out loud when you want them inserted
- Pause slightly between sentences and paragraphs
The voice typing feature will capitalize words automatically. You can also say basic editing commands like “delete last word” or “insert bullet list.”
When you finish a section, click the mic again or say “stop listening” to pause voice typing.
Step 5: Edit and Format with Voice Commands
To make edits or add formatting using just your voice, use these advanced voice commands:
- “Select all” then “copy” – copies all text
- “Go to start/end of document” – navigates the cursor
- “Replace X with Y” – replaces text throughout
- “Insert header 2” – adds a second-level header
- “Make this bold/italic” – applies styling
- “Create bulleted/numbered list” – starts a list
- “Insert image” – adds an image from your computer
- “Insert link” – creates a hyperlink
- “Insert page break” – starts a new page
You can access a full list of voice commands by hovering over the microphone icon and clicking the question mark.
Step 6: Use Voice Typing in Google Slides
You can also utilize voice typing to add speaker notes in Google Slides presentations:
- Open Slides and select a presentation
- Click “Tools” and choose “Voice type speaker notes”
- Click the mic to start dictating notes on each slide
This makes it really easy to add detailed presenter notes or transcript text without typing!
Step 7: Enable Voice Typing in Mobile Apps
Want to type with your voice on your mobile device? Here’s how to set it up:
- Install the Google Docs app from your device’s app store
- Open the app and select or create a document
- Tap the editing icon (pen or pencil) to bring up the onscreen keyboard
- Press the microphone button and start speaking!
The built-in speech recognition in your phone’s keyboard will transcribe your words directly into the Docs file.
Get Started with Voice Typing Now!
With Google Docs voice typing, you have an easy way to draft, edit, and format documents faster by speaking instead of typing.
It only takes a few minutes to set up and once you get the hang of the voice commands, you can really improve your productivity and minimize physical strain. Voice typing is great for long-form writing when you don’t want to tire out your hands.
Try it out today – just open a document in Chrome, enable microphone access for Google, and click that mic icon to start dictating text immediately using your own voice!