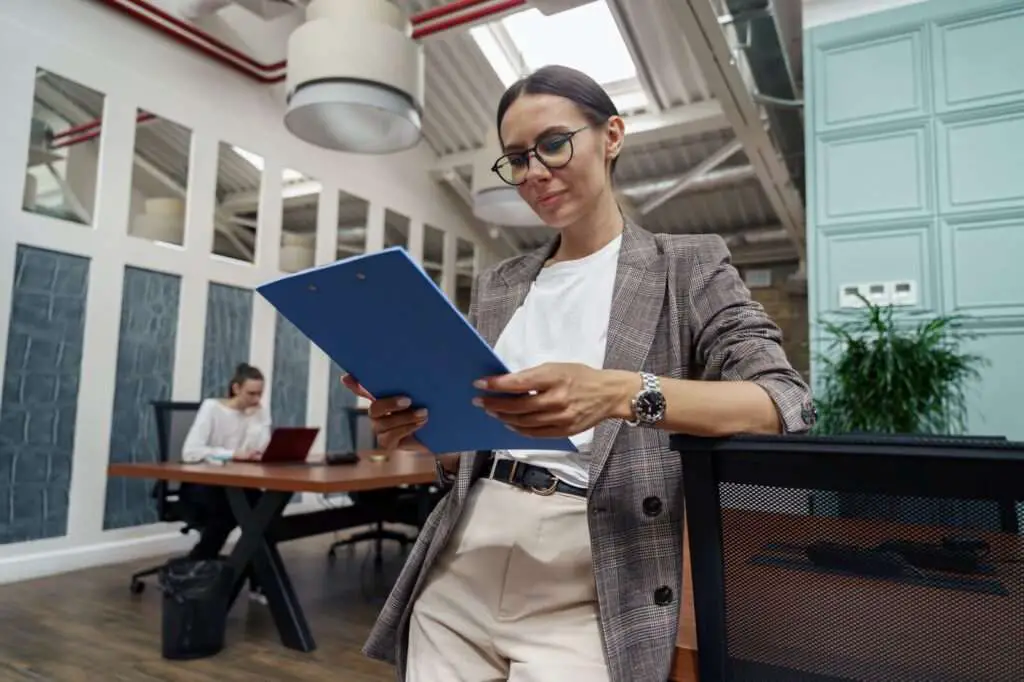Google Docs comes with a variety of built-in fonts to choose from, but you may want to use a custom font for branding purposes or to match fonts used in other documents. Fortunately, there are two easy ways to add fonts to Google Docs:
Method 1: Add Fonts from within Google Docs
The simplest way to add fonts is directly within Google Docs:
- Open the Google Docs document you want to add a font to
- Click on the font dropdown menu in the toolbar (it will likely say “Arial” by default)
- Click on “More fonts” at the top of the dropdown menu
- A window will pop up with a list of available fonts categorized on the left side
- Browse or search for the font you want to add
- Click on the font to select it
- Click “OK” at the bottom of the window when you are finished selecting fonts
- The fonts you selected will now show up in your main font dropdown menu for you to use
Pros:
- Simple, no add-ons required
- Gives you access to all fonts available in Google Fonts directory
Cons:
- Does not allow you to upload your own custom fonts
- Have to re-add fonts each time you open a new document
Method 2: Use the Extensis Fonts Add-On
For even more font options, you can install the Extensis Fonts add-on. This gives you access to thousands of additional fonts.
Here is how to install and use Extensis Fonts:
- Open a Google Docs document
- Click “Add-ons” in the Google Docs toolbar
- Click “Get add-ons”
- Search for “Extensis Fonts”
- Click on the “Extensis Fonts” add-on result
- Click “Install” to add the extension to your Google account
- After installing, a new “Extensis Fonts” menu will show up alongside your other Google Docs menus
- Click on this menu and select “Insert Fonts” to open the Extensis font library
- Browse or search for the font you want to add
- Select the font(s) and click “Insert”
- The fonts are now available for you to use in your document’s font dropdown menu
Pros:
- Gives you access to thousands of additional fonts
- Fonts only need to be added once, then are available in all documents
Cons:
- Requires installing an add-on
Tips for Using Custom Fonts
When using custom fonts in Google Docs, keep the following tips in mind:
- Web-safe fonts – If you plan to export the Google Doc to PDF or HTML, stick to common “web safe” fonts that are likely to display properly across different devices and operating systems.
- Font licenses – Ensure you have the proper licensing for any commercial fonts you install and use.
- Font consistency – Try to be consistent with your fonts usage throughout a document or set of branded materials. Avoid using too many different fonts and font sizes.
- Font pairings – Certain fonts pair better together and create nice contrast. For example, pairing a sans-serif font like Arial with a serif font like Times New Roman.
- Readability – When in doubt, opt for simplicity and readability. Fancy script or display fonts can look nice but may reduce legibility.
Summary
Adding fonts to Google Docs is simple whether you use the built-in “More fonts” option or install an add-on like Extensis. This allows you to access thousands of fonts to customize documents. Just be mindful of licensing, consistency, pairing, and readability when using custom fonts.
With the ability to install fonts, Google Docs makes it easy to create beautifully formatted and branded documents!