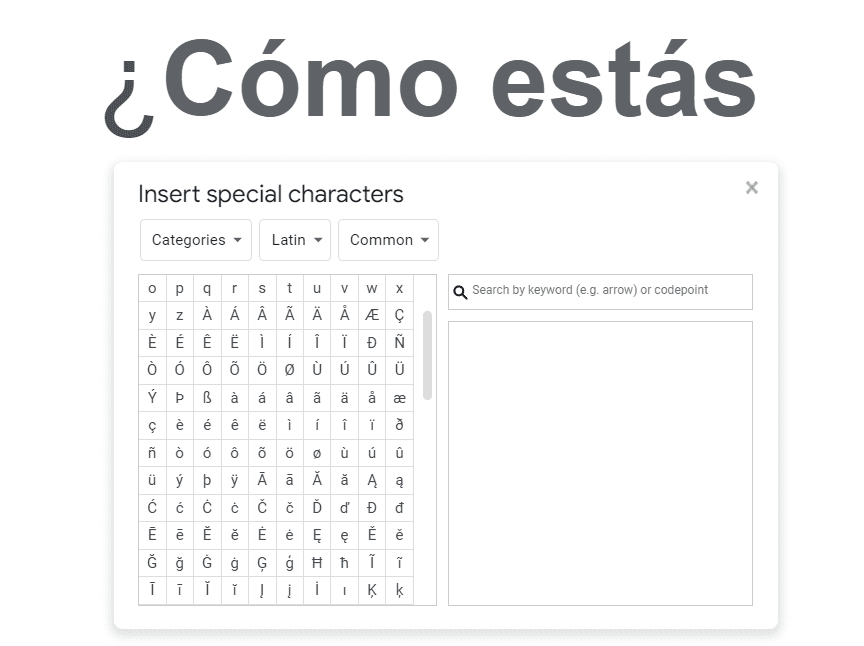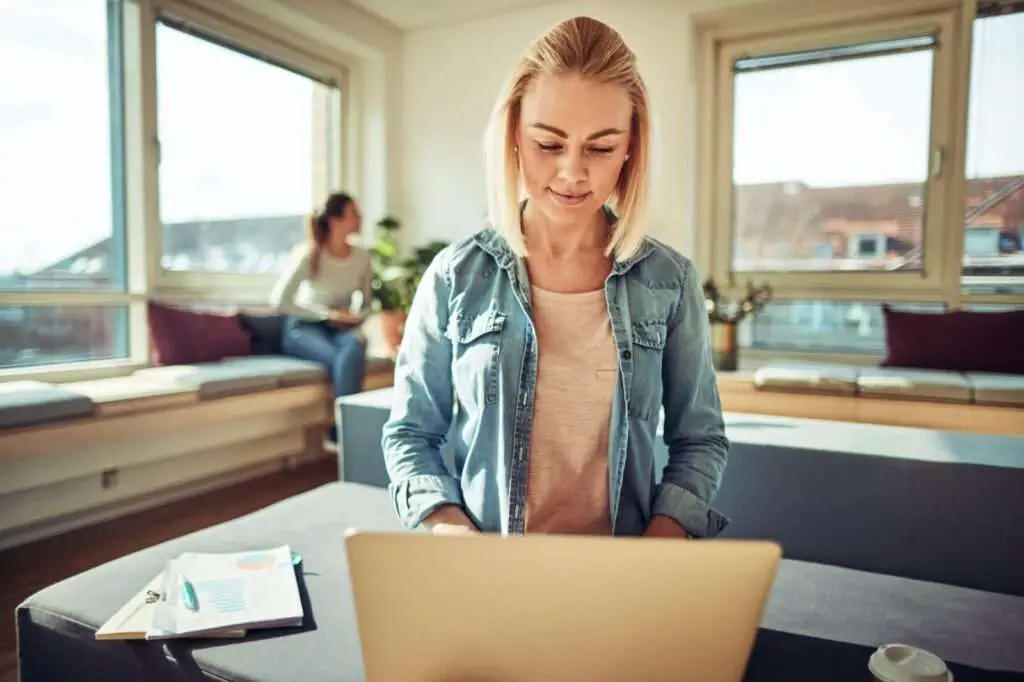Changing the background color in Google Docs allows you to customize the look of your documents. With just a few clicks, you can apply color themes, make text more readable, coordinate fonts, or add some creative flair.
Follow this simple guide to altering background colors in Google Docs on both desktop and mobile.
Why Change the Background Color?
Here are some key reasons for changing the default white background:
- Visual appeal – Colors can make your documents more engaging and memorable. This is especially useful for presentations, flyers, invitations, etc.
- Readability – Switching to darker backgrounds with light text can reduce eye strain.
- Branding – Use colors that match your business, website, logo, or other designs.
- Creativity – Express your personal style or themes with different hues.
- Accessibility – Adjust colors to accommodate visual impairments.
How to Change Background Color in Google Docs
Changing background colors is quick and easy in both the web and mobile Google Docs apps:
On the Web
Follow these steps to alter document background colors online:
- Open the Google Docs document you want to modify.
- Select File > Page setup from the top navigation menu.
- In the Page setup popup, click the Page color dropdown menu.
- Choose one of the preset color options or click Custom to open a color picker.
- Select your desired background color or enter a specific HEX color code.
- Click OK to apply the new background color.
Tip: To set this as the default color for new Docs, check the Set as default box before confirming.
On Mobile
Use these steps to change background color on the Android & iOS Google Docs app:
- Launch the Google Docs app and open the document to modify.
- Tap the three-dot menu icon in the top-right corner.
- Choose Page setup from the menu.
- Select Page color and pick a preset color or custom option.
- Tap the back arrow repeatedly to return to the document.
- The updated background color will now display.
Customizing Background Colors
Beyond basic presets, Google Docs provides options for further customizing your background:
- Custom color picker – Manually choose any color hue/shade.
- HEX codes – Enter a specific 6-digit HTML HEX color code.
- Gradients – Apply a smooth, blended color transition.
- Patterns – Add a repetitive background design.
- Watermarks – Insert a large custom background image.
Pro Tip: Make sure to pick colors that maintain sufficient contrast with your text, or adjust font colors accordingly.
Setting Default Background Colors
Rather than changing the background manually in each document, you can set a default color:
- Follow the steps above to pick a custom background color.
- In the Page setup popup, tick the Set as default checkbox.
- Confirm the change.
Now all new Google Docs will automatically have this background applied.
Why Add Color With Backgrounds?
Altering background colors may seem strictly cosmetic, but can serve many practical purposes:
- Branding – Use colors associated with your business.
- Readability – Switch to darker shades for easier reading.
- Accessibility – Accommodate visual disorders with high contrast.
- Coordination – Match colors used in text, images, or themes.
- Creativity – Craft stylized documents like flyers, posters, etc.
- Engagement – Make presentations more interesting and memorable.
So don’t be afraid to revamp the default white background to make your Google Docs visually appealing and personalized!
Frequently Asked Questions
Here are answers to some common questions about changing background color in Google Docs:
Can I change the background on some pages but not others?
Unfortunately, the Page color change applies to the entire document. However, you can insert page breaks and apply different sections with custom backgrounds.
Does Google Docs have dark mode for backgrounds?
Yes! Google Docs supports a dark mode with a black background option to reduce eye strain. Enable this in Settings > Theme.
Can I use an image or gradient as the background?
Absolutely. Beyond solid colors, Google provides options for gradients, patterns, watermarks, and images. Use the Page setup menu.
What’s the best background color for readability?
Light text on a dark background is typically best for extended reading. But make sure to use sufficient contrast between text and background colors.
How do I change the canvas background in Drawings?
Use the Fill color option in the Shape settings to alter the canvas area around your drawing. This is independent of the document background.
Set Custom Backgrounds for Beautiful Google Docs
With this easy guide, you can now apply custom background colors to make your Google Docs more visually engaging.
Match fonts, themes, brands, or just get creative with different hues and shades. It only takes a few clicks to transform bland documents into stylized designs.
So start utilizing background colors to make your Google Docs truly one-of-a-kind!