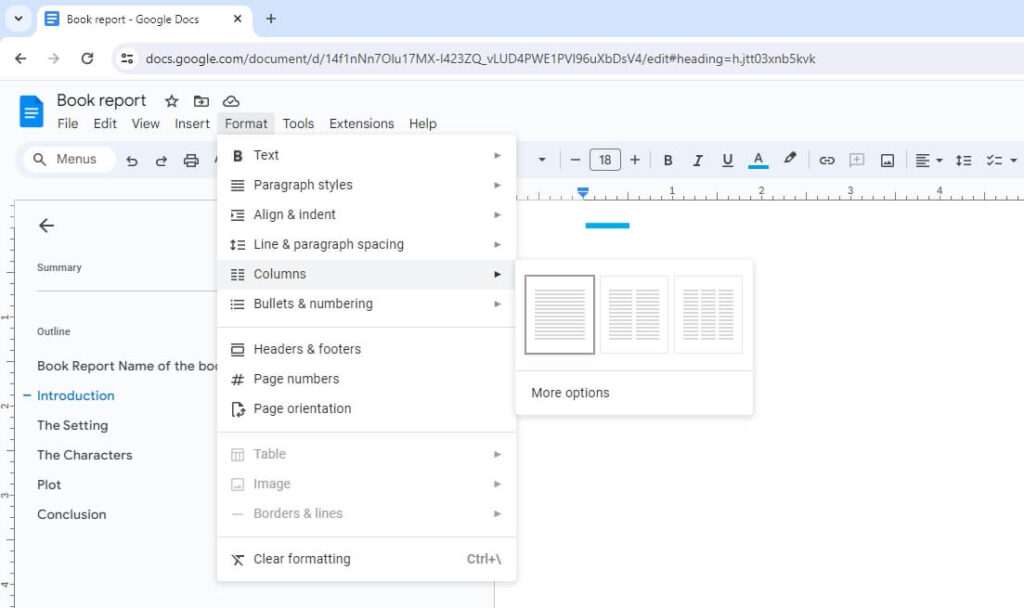Working with images is an integral part of creating visually appealing documents in Google Docs. Whether you’re a student, teacher, blogger or business professional, you likely need to wrangle multiple images in your Docs files on a regular basis. Selecting several images at once can save you a ton of time compared to clicking on each one individually.
In this article, I’ll walk you through the quick and easy steps to select multiple images simultaneously in Google Docs on desktop and mobile. Soon you’ll be able to format, reposition or delete a group of images in just a few clicks!
On Desktop
Selecting several images at the same time is straightforward on the Docs desktop interface. Here’s how to do it:
- Open the document containing the images you want to select in Google Docs on your computer.
- Click on the first image you want to select to highlight it.
- Hold the Ctrl key (on Windows) or Command key (on Mac). Keep holding this key down.
- Click on each additional image while continuing to hold the Ctrl/Command key. This will add each image you click to the selection.
- Release the Ctrl/Command key once you’ve selected all the images you want. At this point, all the images you clicked should have a light blue border around them indicating they are selected.
And that’s it! Now you can apply formatting, drag to reposition or delete all the selected images in one go.
Here are some examples of what you can do with multiple selected images:
- Change the border, alignment, transparency or other formatting
- Copy and paste the images as a group into a different document
- Drag the entire selection of images to another position
- Delete all the selected images at once
Being able to work with multiple images simultaneously is a huge time-saver. No longer do you need to format, move or remove images one by one!
Keyboard Shortcuts
In addition to the click and key method described above, there are handy keyboard shortcuts to select all images in your document at once:
- Ctrl/Command + A: Select all images and other elements in the document
- Ctrl/Command + Alt + I (Windows) or Command + Option + I (Mac): Select only the images, not other elements
Use these shortcuts to instantly select every image on the page before applying bulk actions like formatting or positioning changes.
On Mobile
Selecting multiple images on mobile works differently than on desktop since you don’t have access to a keyboard or mouse. Here are the steps:
- Open the Doc containing images you want to select in the Google Docs app on your phone or tablet.
- Tap the first image to highlight it. A light blue border will appear around this image.
- Touch and hold the image. Don’t lift your finger/thumb off the screen.
- Drag your finger/thumb to the second image without releasing. This will select both images at once.
- Continue holding and dragging your finger/thumb over additional images to keep adding to the selection. Selected images will show the light blue border.
- Lift your finger/thumb once you’ve touched all the images you want to select.
Now you can carry out multi-image formatting, positioning or other actions!
While not quite as fast the desktop shortcuts, this mobile method still enables you to work with several pictures at the same time. No tedious single image clicks required!
Tips for Working Efficiently with Multiple Images
Here are some top tips for boosting your productivity when handling multiple images in Google Docs:
- Use keyboard shortcuts like Ctrl/Command + A whenever possible to select all images at once instead of clicking individually.
- Align and evenly distribute selected images in one step with the options under the “Arrange” menu.
- Copy and paste selected images between Docs for easy transfer. Their position and formatting will be retained.
- Standardize formatting like borders, transparency, etc across all selected images simultaneously.
- Hold Shift while resizing an image to adjust multiple selected images proportionally.
- Set all selected images to wrap text with one click if placing them inline within paragraphs.
- Quickly change orientation of several images by selecting them and clicking “Rotate counterclockwise” or “Rotate clockwise”
Mastering these time-saving techniques for managing multiple images will seriously improve your ability to produce professional, visually-appealing Docs faster.
Wrap Up
Whether you want to format, reposition or delete multiple images at once, selecting several pictures simultaneously is crucial in Google Docs. On desktop, use Ctrl/Command + click to select images or keyboard shortcuts to choose all images at once. On mobile, use a long-press + drag method to touch each image you want to include in your selection.
I hope these step-by-step instructions have shed light on the easy process for multi-image selection in Docs. Applying bulk actions across several visuals can greatly accelerate your document creation workflows. Over time, you’ll naturally incorporate these time-saving techniques into your regular usage of Google Docs.