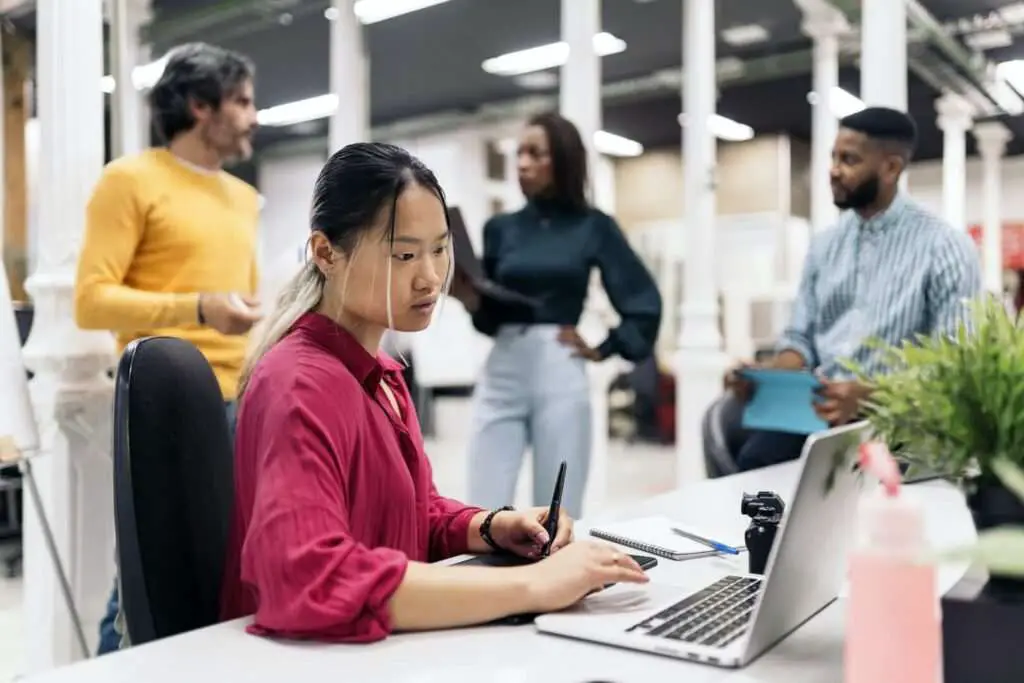Here is a 1500-word article on “How to See When a Microsoft Word Document Was Created Or Modified in Windows”:
How to See When a Microsoft Word Document Was Created Or Modified in Windows
Knowing when a Microsoft Word document was created or last modified can be very useful. Whether you are trying to determine the original author, sort documents by age, or simply want to know if a document has been recently updated, Word makes it easy to find this information. Here are several methods to see creation and modification dates for Word documents in Windows.
View File Properties in Windows Explorer
The easiest way to view basic metadata like creation and modification dates for a Word document is through Windows File Explorer:
- Navigate to the folder containing the Word document
- Right-click on the file and select Properties
- Switch to the Details tab
- Look for the Date created and Date modified fields
This method shows when the file was created/modified on your local storage. If the file was copied from another location, these dates will reflect that transfer date rather than original authoring dates.
Check Document Properties in Microsoft Word
To view original creation/modification metadata from within Word:
- Open the Word document
- Select the File tab
- Choose Info from the left sidebar
- View the Created and Modified fields on the right
The dates shown here indicate when the content was actually authored rather than file transfer dates.
View More Detailed Properties
For additional document properties not visible in the Info screen:
- Follow the first 3 steps above
- Click Show All Properties at the very bottom
- A full properties panel will appear
- Switch between the Summary, Statistics, and Custom tabs
The Custom tab is especially useful for viewing custom metadata added by the author.
Find Word Documents By Date Using File Explorer Search
You can also search for Word documents based on creation/modification date ranges right from File Explorer:
- Open File Explorer and navigate to the target folder
- Click in the search box at the top right
- Enter a search query like:
datecreated:1/1/2023..1/15/2023 - This will show all files created between January 1-15, 2023
- Replace datecreated with datemodified to search by edit dates instead
Tips for Accurate Dates
When checking creation and modification times for Word documents, keep these tips in mind:
- Dates shown in File Explorer reflect file transfers, not original authoring dates
- Open documents in Word to view original creation/modification metadata
- Custom document properties contain additional creation details added by the author
- Use File Explorer search to find documents within specific date ranges
- If a file is copied or migrated, the shown dates will update to reflect the file transfer date
Knowing the full history of a document is invaluable. By using the correct methods outlined here, you can easily view accurate creation and modification dates for Word files. This information can help sort documents, confirm authors, ensure content is up-to-date, and more.
More Tips for Managing Word Documents
Here are some additional tips for organizing, finding, and managing Word documents:
Use Descriptive File Names
- Give files descriptive names like “Q3 Financial Report” rather than “Document 1”
- Include keywords related to the content
- Keep file names short but informative
Add Metadata Details
- Enter author name, tags, categories, comments and other metadata on the Info screen
- Use custom document properties for other key details
- Metadata makes documents easier to find and sort
Organize Files in Folders
- Create a folder structure to group related documents
- Common folder names include Categories, Authors, Projects, Years etc.
- Well organized files are easier to browse and search
Search File Contents
- Use the Windows search bar to look for keywords in document contents
- This allows searching text within files without opening each one
Properly organizing, tagging, and searching Word documents will save you significant time down the road. Utilize the tips in this guide to always know the origin and history behind important Word files.