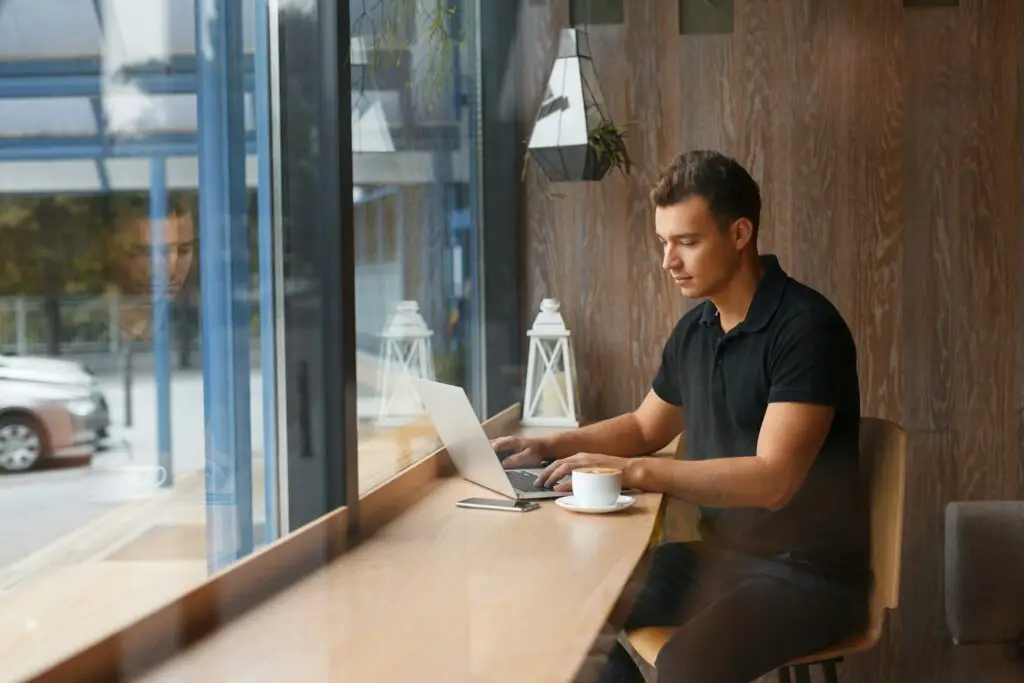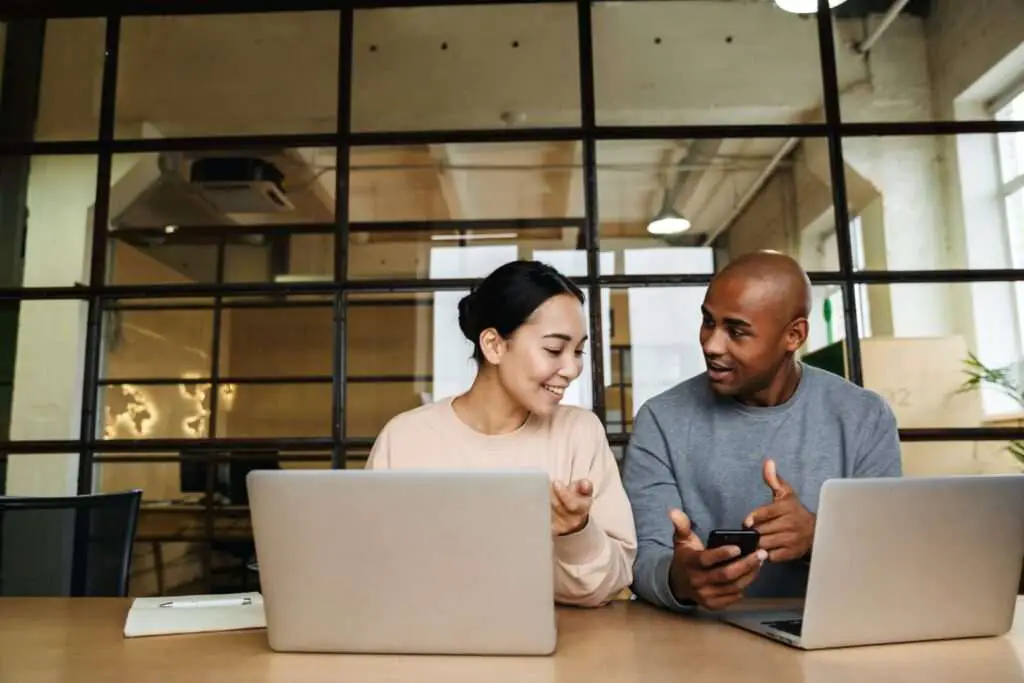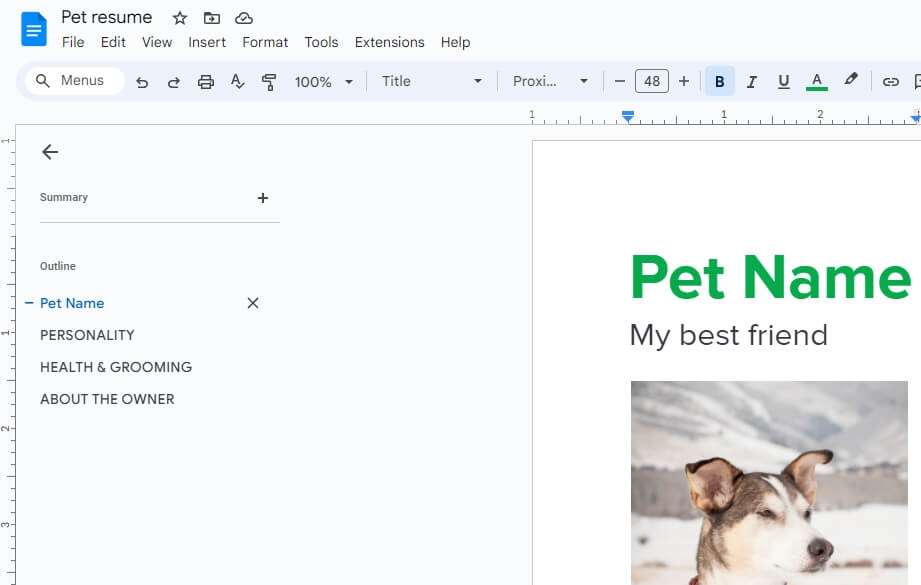Finding and replacing words is an essential task when writing and editing documents. Both Microsoft Word and Google Docs provide simple tools to find and replace text. Here is a guide on how to use these features effectively.
Find and Replace in MS Word
Microsoft Word’s Find and Replace tool allows you to quickly locate and change words and phrases in your documents. Here are the steps to use it:
Open Find and Replace
There are two ways to access Find and Replace in Word:
- Click the Home tab > Replace in the Editing group
- Use the keyboard shortcut Ctrl + H
A Find and Replace dialog box will appear.
Enter Search Text
In the Find what field, type the word or phrase you want to find.
Word will highlight all matches in the document.
Enter Replacement Text
In the Replace with field, enter the text you want to use as a replacement.
Choose Replace Options
Next to the text fields you have the following options:
- Replace: Replaces the currently highlighted match
- Replace All: Replaces all instances automatically
- Find Next: Jumps to the next match
Use Advanced Options
Click More > > to expand the dialog box and see additional options like:
- Match case
- Find whole words only
- Use wildcards
These help narrow your search and replace only what you need.
Find and Replace in Google Docs
The process is very similar in Google Docs. Here is how to use its find and replace feature:
Open Find and Replace
Access it through:
- The menu bar: Edit > Find and replace
- Keyboard shortcut: Ctrl + H
The Find and Replace dialog box opens.
Enter Search Text
Type the text you want to find in the Find field. Matches will be highlighted automatically.
Enter Replacement Text
In Replace with, type the replacement text.
Choose Replace Options
Select:
- Replace to change individual matches
- Replace all to make the changes automatically through the entire document
Use Additional Options
Click More options to enable settings like:
- Match case
- Match entire cell contents (for spreadsheets)
- Use regular expressions
After making your selections, click Replace or Replace all to apply the changes.
Tips for Effective Find and Replace
Here are some tips to use Find and Replace effectively:
- Review replacements carefully before using Replace all to avoid unintended changes
- Use wildcards and advanced search options to narrow your results
- Test search terms first without replacing to check what will be found
- Back up documents before global find/replace actions
- Use Undo (Ctrl + Z) to reverse unwanted replacements
- For Google Docs, enable View > Show original to see a revision history and undo prior changes
Use Cautiously on Large Documents
Be extra careful when using Find and Replace across very large documents. Test search terms diligently to avoid odd or unintended replacements.
Conclusion
The Find and Replace tools in Word and Google Docs can save time and effort when editing documents. Use the advanced options to precision-target words and phrases to change. Review changes carefully before applying them globally across entire documents, especially longer ones. Back up files beforehand and use Undo if you make unintended replacements. With some practice, Find and Replace can be an invaluable asset when writing and editing.