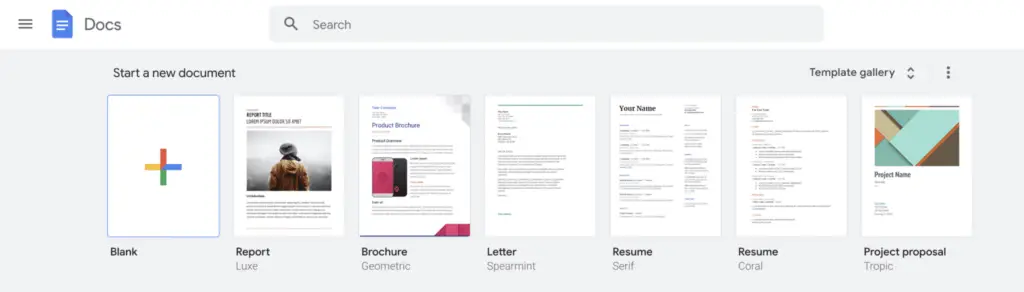Adding a border around images in your Google Docs can make them stand out and look more polished. With just a few simple steps, you can transform plain images into eye-catching visual elements.
Why Add Borders to Images?
Borders serve both aesthetic and functional purposes:
- They frame images, making them appear more complete and professional.
- Borders separate images from surrounding text, increasing clarity.
- Colored borders can emphasize important images or match your brand style.
- Thicker borders add visual weight for more impact.
- Creative dashed or dotted borders add flair.
Step 1: Insert an Image
First, you need to add an image to your Doc if you haven’t already. To do this:
- Click Insert > Image in the Docs menu bar.
- Select an image file from your computer to upload.
- Click Insert to add the image to your document.
Resize or reposition your image if needed so it fits nicely within your document.
Step 2: Select the Image
To add formatting, you first need to select the image:
- Click the image to select it. Sizing handles will appear around the edges.
- Now you can access image formatting options in the menu bar.
Step 3: Add a Border
In the menu bar, look for the Border color icon (it looks like a square with a pencil over it).
- Click Border color and select the color you want.
- A thin border will appear around your image.
Step 4: Adjust Border Weight
To make the border thicker:
- Click the Border weight icon next to the Border color icon (it looks like lines of varying widths).
- Select a thicker border (measured in pixels).
Heavier borders can make your image pop!
Step 5: Customize Border Style
If you want something other than a solid line border, use the Border dash icon:
- Solid: A continuous line.
- Dotted: A dotted line.
- Dashed: A dashed line.
Mix and match colors, weights, and styles for personalized image frames!
Pro Tips for Great Borders
- For a framed look, use a heavier border weight.
- Make sure border colors contrast well with the image itself.
- Dotted and dashed borders work best with lighter border weights.
- Use white borders to make dark images really stand out.
- Match colored borders to other design elements for cohesion.
More Image Editing Options
Once you’ve mastered borders, check out Google Docs’ other image editing tools. You can:
- Apply filters for different color tones
- Adjust opacity, contrast, and brightness
- Recolor images
- Crop images to hone in on key details
- And more!
Explore the Format options after selecting an image to unlock even more possibilities.
So try adding stylish borders to make your Google Docs images pop! With the formatting tricks above, you can easily take plain images and transform them into eye-catching design elements that look ultra-professional.
Citations:
[1] https://www.howtogeek.com/408262/how-to-put-borders-around-images-in-google-docs/
[2] https://webapps.stackexchange.com/questions/125148/how-to-make-background-images-fully-cover-the-page-edge-to-edge-in-google-docs
[3] https://support.google.com/docs/answer/4600160?co=GENIE.Platform%3DDesktop&hl=en-GB
[4] https://www.businessinsider.com/guides/tech/how-to-add-border-in-google-docs
[5] https://jumpstory.com/blog/impact-of-image-seo-how-it-affects-your-success/
[6] https://support.google.com/docs/answer/4600160?co=GENIE.Platform%3DDesktop&hl=en
[7] https://www.wikihow.com/Add-Borders-in-Google-Docs
[8] https://ca.indeed.com/career-advice/career-development/how-to-add-border-in-google-docs
[9] https://texta.ai/blog/google-docs/the-ultimate-guide-to-borders-in-google-docs-transform-your-documents-like-a-pro
[10] https://emfluence.com/blog/image-seo
[11] https://www.indeed.com/career-advice/career-development/how-to-add-border-in-google-docs
[12] https://www.youtube.com/watch?v=dJd7HbGyK9U
[13] https://www.geeksforgeeks.org/how-to-add-a-page-border-in-google-docs/
[14] https://cognitiveseo.com/blog/5909/did-google-read-text-image-can-affect-my-rankings/
[15] https://support.google.com/docs/thread/3466257/how-to-add-a-border-to-a-doc?hl=en
[16] https://texta.ai/blog/google-docs/spice-up-your-google-docs-with-a-chic-border-a-step-by-step-guide
[17] https://www.semrush.com/blog/image-seo/
[18] https://www.youtube.com/watch?v=se-kVJ9023k
[19] https://searchengineland.com/google-updates-image-seo-best-practices-and-google-discover-docs-392124
[20] https://www.youtube.com/watch?v=qz3I55AWR1Y
[21] https://texta.ai/blog/google-docs/border-up-your-google-docs-creative-ways-to-customize-your-documents
[22] https://tecadmin.net/how-to-set-border-around-images-in-google-docs/
[23] https://webmasters.stackexchange.com/questions/61761/lazy-loading-images-and-effects-on-seo