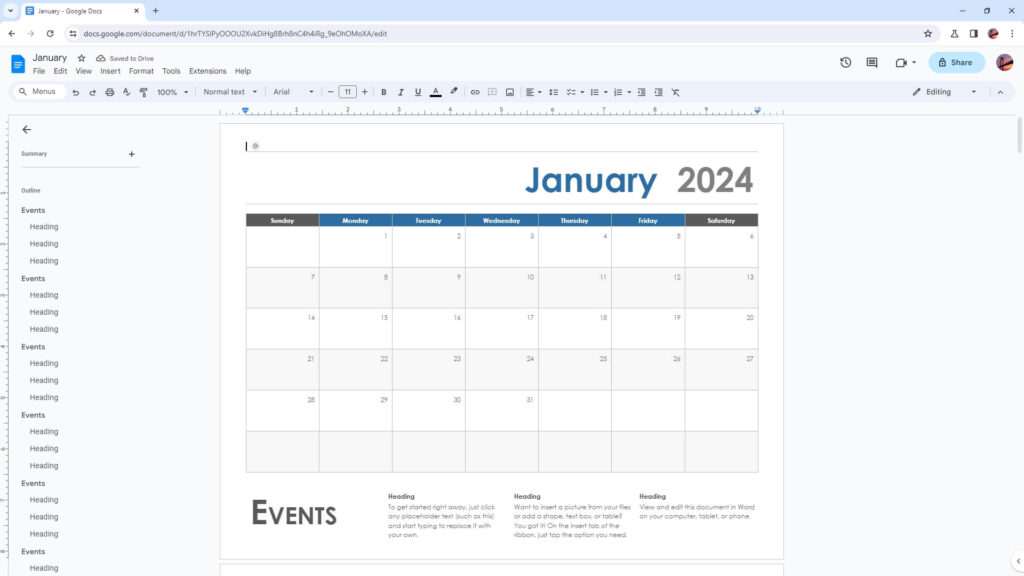Rotating tables in Google Docs allows you to fit more data into the available space and present information in a visually appealing way. While Google Docs doesn’t have a built-in “rotate table” feature, there are a few easy workarounds using existing tools.
Why Rotate Tables?
Here are some key reasons you may want to rotate tables in Google Docs:
- Fit More Data – Rotating a wide table 90 degrees allows you to fit more columns of data on the page. This is useful when you have a table with many columns that don’t fit well horizontally.
- Improve Readability – Data presented vertically in columns can sometimes be easier to scan and compare than horizontal rows. Rotating can improve readability.
- Enhance Visual Appeal – Rotated column headings stand out and make tables more visually interesting. This catches the reader’s eye.
- Highlight Important Data – Drawing attention to key data by rotating it 90 degrees makes it a design focal point.
Method 1: Copy and Paste as Drawing
The easiest way to rotate a table in Google Docs is to copy and paste it as a drawing object. Follow these steps:
- Select the entire table and copy it (Ctrl/Cmd+C).
- Click Insert > Drawing > New to create a drawing canvas.
- Paste the table into the drawing (Ctrl/Cmd+V).
- Click the table and select the Rotate icon to rotate it.
- Optionally resize the table by dragging its handles once rotated.
This method pastes the table as an image so any updates to the original table won’t be reflected. But it’s the fastest way to rotate tables for one-time use.
Method 2: Insert as Inline Drawing
To rotate a table while retaining its link to the data source, insert it as an inline drawing:
- Click Insert > Drawing > From Drive
- Select the Google Sheet containing the table data.
- Choose the sheet name and cell range for the table.
- Adjust rotation using the circular Rotate handle.
This inserts the table while dynamically linked to the source data. Any updates made to the table in Google Sheets will automatically update in the document.
Method 3: Use Add-ons
Several Google Docs add-ons provide table rotation functionality:
- gTable Rotator – Free add-on to rotate tables 90 or 270 degrees with one click.
- Rotate Table – Basic paid add-on to rotate table freely to any angle.
- Wordable – Feature-packed paid add-on with table rotation tools.
Add-ons integrate tightly into Google Docs and require no copying/pasting. Look for add-ons with high user ratings for best results.
Tips for Rotating Tables
Keep these tips in mind when rotating tables in Google Docs:
- Double check cell merging and alignment after rotating. These may need to be redone.
- Watch out for clipping if the rotated table exceeds text area boundaries. Resize to prevent clipping.
- For readability, make sure font sizes are sufficient if viewed on mobile devices or printed out.
Troubleshooting Rotated Tables
Here are solutions to common issues when rotating tables:
Problem: Table exceeds page area after rotating.
Solution: Make the surrounding text box larger or shrink the table.
Problem: Table changes font family/size when rotating.
Solution: Select the rotated table and manually update fonts.
Problem: Column widths resize unevenly after rotating.
Solution: Even out column widths manually after rotating.
Problem: Rotated table text alignment is off.
Solution: Select table cells and update alignment as needed.
Rotating tables in Google Docs requires a few easy workarounds since the feature isn’t built in natively. But using one of the methods outlined above, you can quickly and easily rotate tables for better data visualization.
Just remember to double check formatting, watch for clipping, and tweak fonts and alignment as needed after rotating for best results. With these tips, you’ll be a pro at rotating tables in Google Docs.