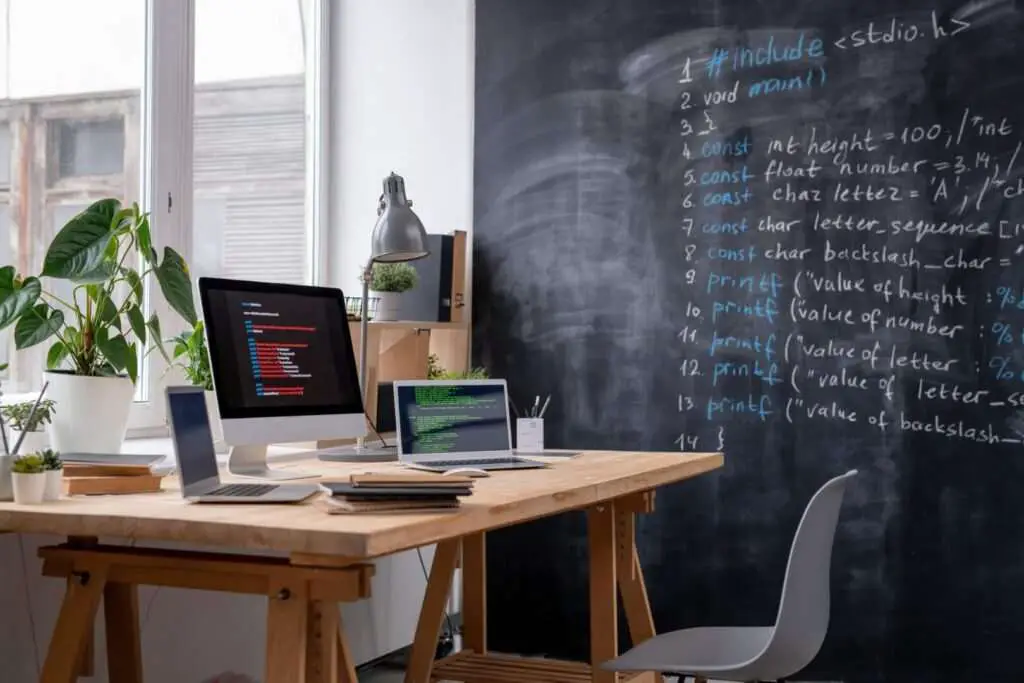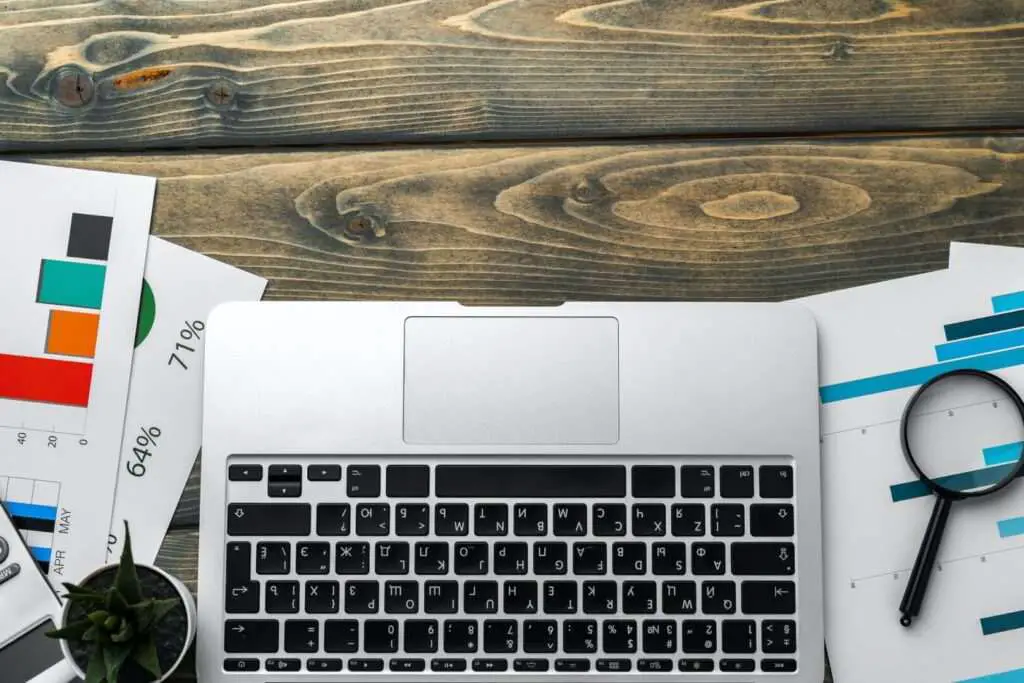Rotating pages in Google Docs allows you to change the orientation of your document from portrait to landscape, or vice versa. This can be useful when working with wide tables, charts, or images that don’t fit well in a portrait layout.
Fortunately, rotating pages in Google Docs is easy to do. Here’s a step-by-step guide.
Determine If You Need to Rotate Pages
Before rotating pages, first decide if it’s necessary:
- Do you have any wide elements (tables, charts, images) that appear cut off or squished in portrait orientation?
- Would a landscape orientation allow these elements to fit better on the page?
- Is a particular page the problem, or is the whole document formatting better in landscape?
If the answer is yes to any of these questions, rotating your pages can help.
Rotate the Entire Document
If your whole Google Doc looks better in landscape format, you can rotate all pages at once:
- Click File > Page setup in the menu.
- Under Orientation, click on Landscape.
- Click OK to apply the change.
All pages are now in landscape orientation.
Tips:
- To return to portrait orientation, repeat the steps above and select Portrait.
- You can also set landscape orientation as the default for new docs under File > Page setup > Set as default.
Rotate Individual Pages
To rotate just certain pages:
- Place your cursor where you want the new page orientation to start.
- Go to Insert > Break > Page break.
- Select the page you want to change.
- Right click and choose Change page to landscape or Change page to portrait.
The page’s orientation is now changed while other pages remain the same.
Tip: Repeat the process to rotate additional pages as needed.
Rotate Pages On Mobile
Rotating pages on the Google Docs mobile app is easy:
- Tap the 3-dot menu in the top-right corner.
- Choose Page setup.
- Tap Portrait or Landscape to set orientation.
- Tap OK.
The whole document now matches your selected orientation. You can’t rotate individual pages on mobile, only the full document.
Tips for Working With Rotated Pages
Here are some tips for smoother editing after rotating pages:
- Use View > Show print layout to clearly see page orientations.
- Adjust page breaks if needed with page numbers visible.
- Resize, align, or reformat elements that shift during rotation.
- Consider using section breaks instead of page breaks for more control.
Rotating pages in Google Docs gives you flexibility in document layouts. Keep these steps in mind, and you can easily change page orientation to suit your needs.