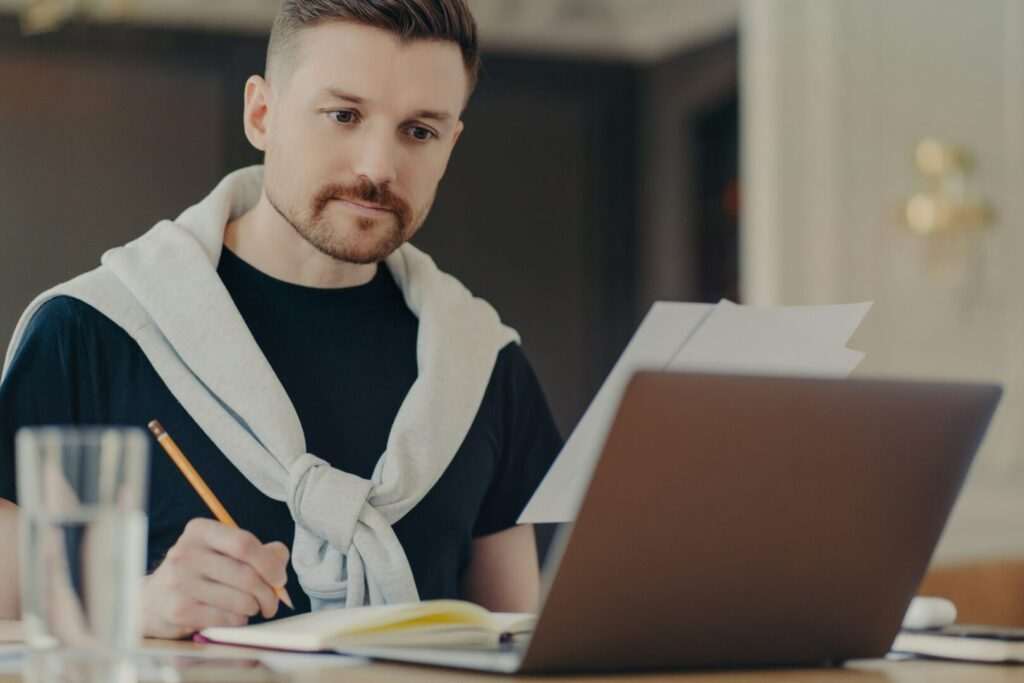Adding images to Microsoft Word documents can greatly enhance their visual appeal. However, sometimes the default orientation of an image may not be suitable for the layout or design you have in mind. Fortunately, Word provides several straightforward methods to rotate images, allowing you to achieve the perfect positioning.
In this article, we will explore three easy ways to rotate images in Word documents:
- Using the Rotate Handle
- Entering a Precise Rotation Angle
- Applying Rotation Presets
Follow along as we break down each method with simple step-by-step instructions and screenshots. By the end, you’ll have the skills to quickly rotate images for optimal alignment in your Word documents.
Prerequisites
Before we dive in, ensure you have the following:
- Microsoft Word installed on your Windows or MacOS device
- A Word document open with one or more images inserted
If you need guidance inserting images into Word, check out this handy tutorial.
Now let’s get rotating!
Method 1: Rotate Using the Handle
The quickest and easiest way to rotate an image in Word is using the rotate handle. Every image has this handle available for manual rotation.
Here are the steps:
- Click on the image you want to rotate to select it. You’ll see the rotate handle appear on the top side.
- Hover your mouse cursor over the rotate handle until it changes to the rotate symbol.
- Click and drag the handle left or right to rotate the image. Release the mouse when the image reaches your desired orientation.
That’s it! The image will maintain its new rotated position. You can use this same process to repeatedly adjust the rotation as needed.
Pro Tip: Hold the Shift key while dragging the handle to rotate the image in precise 15-degree increments.
Gif showing rotating an image with the rotate handle in Word
The rotate handle allows quick manual rotation to any angle. Next, we’ll look at entering an exact rotation value.
Method 2: Enter a Precise Rotation Angle
For more precision, Word allows entering an exact rotation angle value measured in degrees. This ensures the image rotates to the precise orientation you specify.
Follow these steps:
- Select the image, then go to the Format tab > Rotate button.
- Choose More Rotation Options from the dropdown menu.
- In the Format Picture sidebar that appears, scroll down to find the Rotation section.
- Enter values in the X, Y, and Z rotation angle boxes to set the precise orientation.
- Click outside the sidebar to apply the changes.
For example, entering 90 in the X rotation field rotates the image 90 degrees to the left. Use positive or negative values to control the direction.
Screenshot showing entering a rotation angle value in Word
Specifying an exact rotation angle provides precise control over the image orientation.
Method 3: Use Preset Rotation Values
The final method we’ll cover is applying preset rotation values. Word has several predefined options you can quickly select.
Here are the steps:
- Select the image, go to Format > Rotate dropdown menu.
- Choose Presets at the bottom of the menu.
- Select one of the preset rotation options in the new dropdown. These are divided into categories like Parallel, Perspective, and Oblique.
- Click away to apply the chosen preset rotation.
The preset values make it easy to quickly test out various standard rotations.
Animated gif showing using rotation presets in Word
With the presets, you don’t have to manually adjust angles or enter values.
Recap and Summary
We just covered three simple methods to rotate images in Word documents:
- Rotate Handle: Click and drag the handle to manually adjust to any angle
- Precise Angle: Enter exact X/Y/Z rotation values in degrees
- Presets: Use predefined rotation options for common orientations
Hopefully you now feel confident rotating images like a pro! Proper positioning can greatly improve the look of your Word documents.
To recap, here are some key tips to keep in mind:
- Select the image first before adjusting rotation
- Hold Shift when dragging the handle for 15-degree increments
- Use positive or negative angles for clockwise/counter-clockwise rotation
- Test different presets to quickly visualize options
Rotating images is a valuable skill for both work documents and personal projects. Thanks for reading and let us know if you have any other Word tips you’d like to see an article on!