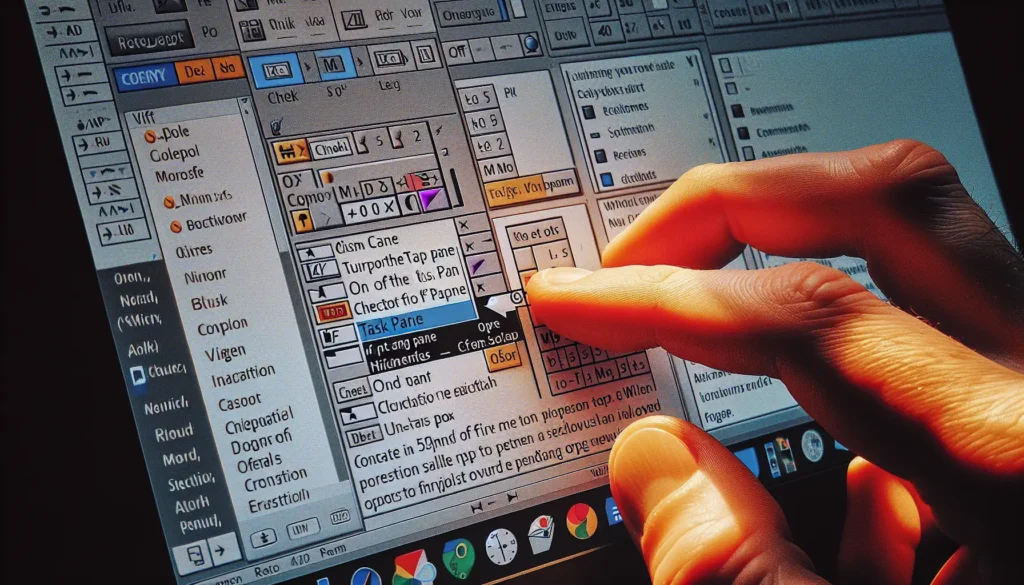Have you ever noticed those side panels in Microsoft Word and wondered what they’re for? Those are called task panes, and they can be surprisingly helpful!
What Is the Task Pane in Word?
The task pane in Word is a vertical panel that lives along the right side of the app window (or the left in some views). It contains various optional tools and features to assist you as you create documents.
Some examples of task panes include:
- Styles pane – Apply formatting styles to text
- Navigation pane – View document outline and headings
- Reviewing pane – Track changes and comments
- Selection pane – Select and edit objects
- Researcher – Look up information for citations
- Translate – Translate words or paragraphs
The contents of the task pane are customizable so you can pin your most-used features for easy access.
Why Use the Task Pane?
Toggling the task pane on gives you one-click access to tools that can streamline your workflow.
Benefits include:
- Saves clicks – Tools are conveniently located in one spot instead of buried in menus
- Enhances productivity – Quickly apply styles or check document outline without switching tabs
- Reduces clutter – Gets tools out of the way when not needed
For example, the Styles pane lets you instantly format a heading or apply other styles without opening the Home tab. The simple act of turning on task panes can save you tons of time!
How to Show or Hide the Task Pane
Word makes it super simple to toggle the task pane on and off as needed.
Turn On Task Pane
On the View tab of the ribbon, check the box next to Task Pane. Alternatively, use the keyboard shortcut CTRL+F1.
Image shows View tab with Task Pane checkbox highlighted
The task pane will then pop out along the right side:
Image shows task pane open in Word with Style sets visible
Hide the Task Pane
To temporarily hide the task pane, uncheck Task Pane in the View tab again or use CTRL+F1.
This keeps the task pane turned “on” behind the scenes so it will reappear automatically next time you open Word.
Customize the Task Pane Contents
You’re not limited to the default set of tools. Customize what appears to suit your needs!
- Click the View tab > Task Pane button > Customize
- Check or uncheck the boxes to show/hide panes
- Click the up/down arrows to reorder panes
For example, if you frequently need to review document comments or changes, pin the Reviewing Pane to keep it handy.
Stop Task Pane Opening Automatically
By default, the task pane automatically pops open each time you launch Word.
If you never want it to display at startup:
- Go to File > Options > General
- Uncheck Show Task Pane on startup
- Click OK
You can still toggle it on manually as needed.
Conclusion
The humble task pane packs some useful Word tools you may be overlooking! Take a minute to explore its contents and pin your favorites for efficiency.
With the ability to show, hide, reorder, and customize panes, you can craft the perfect setup to boost document creation. Unleashing the task pane can streamline formatting, reviewing, research, and more.
Give it a try next time you launch Word and see if it helps your workflow! Toggling panes on and off is instant with the View tab or CTRL+F1 shortcut.
What’s your favorite task pane tool in Word or other Office apps? Share in the comments!