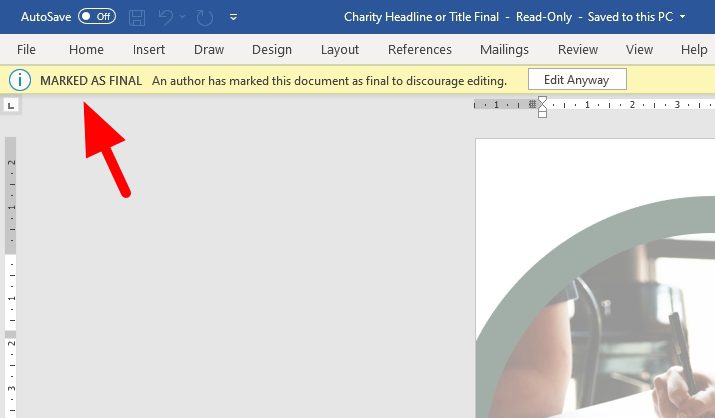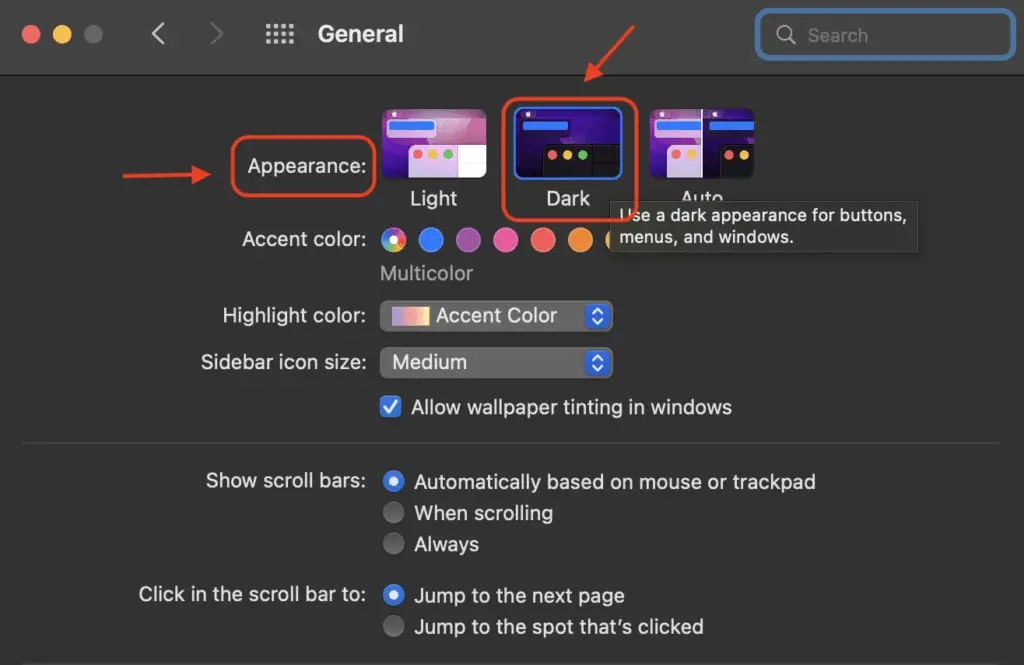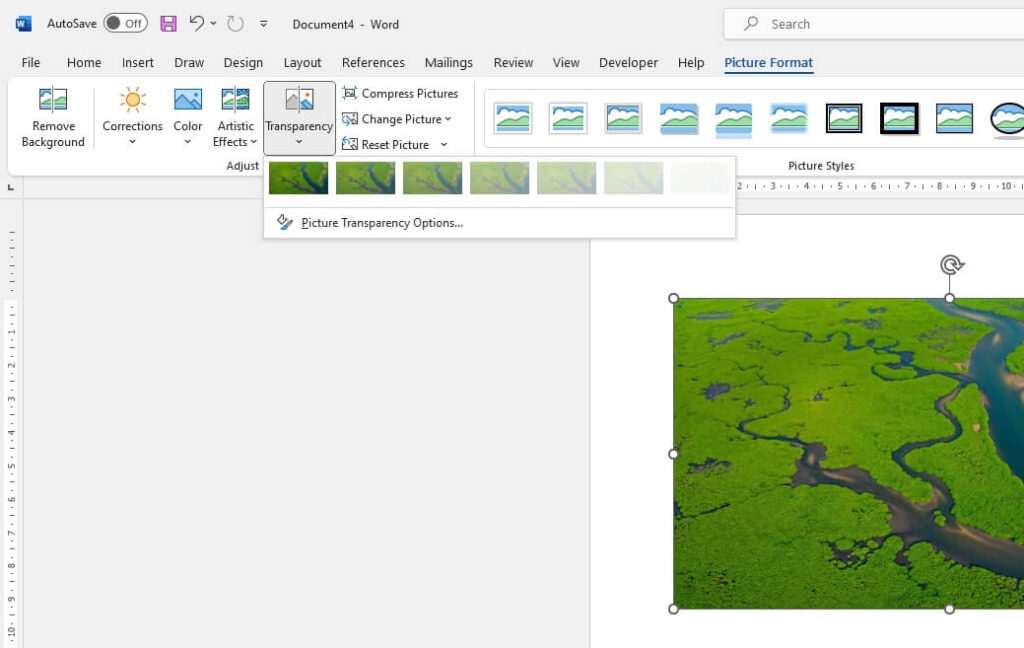Working in a collaborative group means a lot of communication that has to happen in order to finish any given task. Writing a document, though it sounds simple, is not an easy task if multiple people are involved. And when the draft is finished, you don’t want other users making accidental changes to the file.
In this guide, you will learn to restrict some or all parts of the document from editing so unintentional changes can be prevented.
Whether you are using Microsoft Word 365, 2019, 2016, 2013, and all the way back to 2010, these guides should be relevant.
#1 Disable editing by making the document ‘read-only’
The read-only mode technique prevents anyone from making changes to the document. The document can be opened and read, but any modifications can’t be saved directly to the original file. So, it will be unaffected.
1. Open a Microsoft Word document.
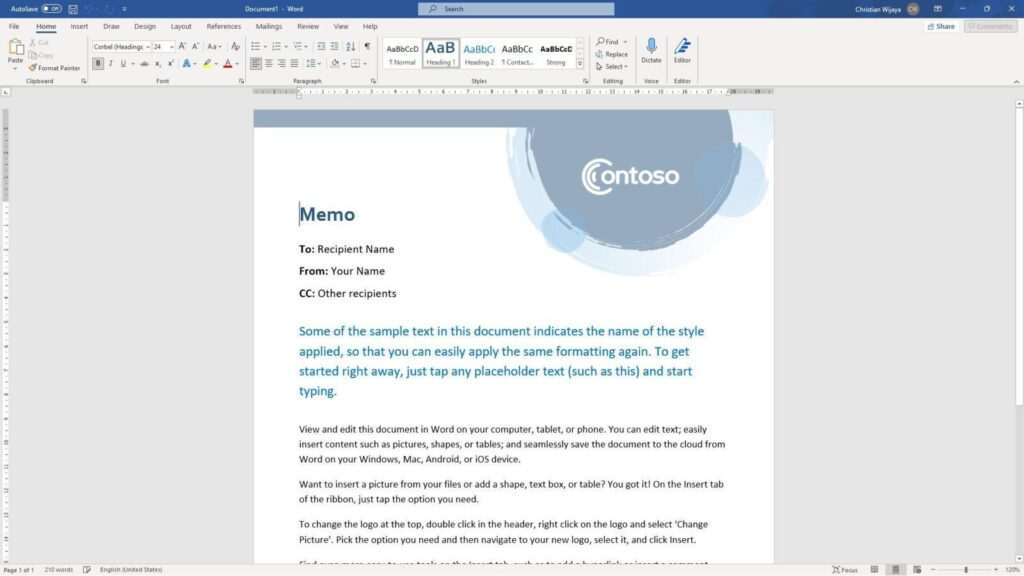
2. Go to the File menu.
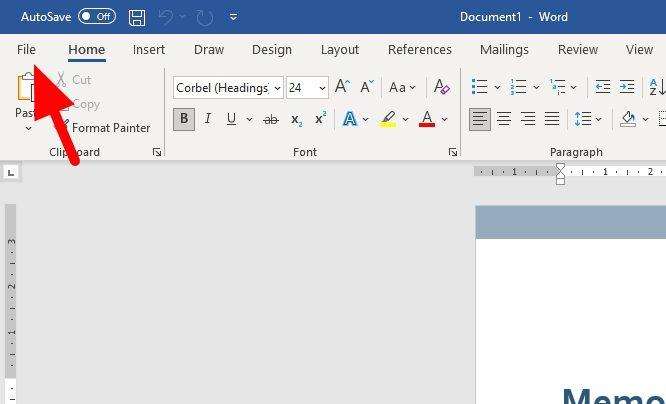
3. Navigate to Info > Protect Document > Always Open Read-Only. Then save the document.
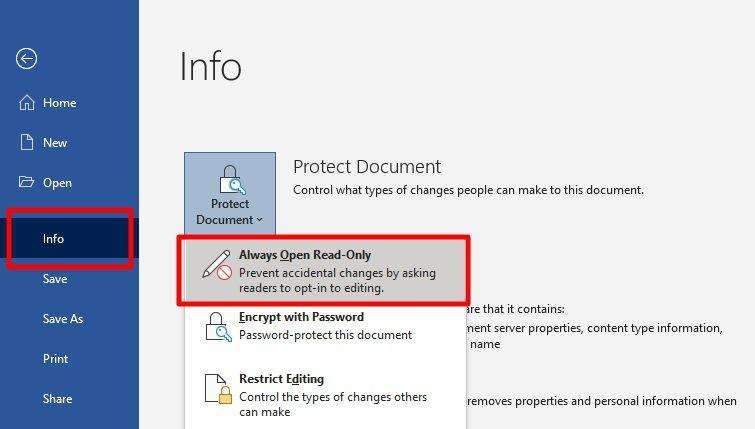
4. Now every time someone opens the document will see this notice. Prompting them that the document is read-only.
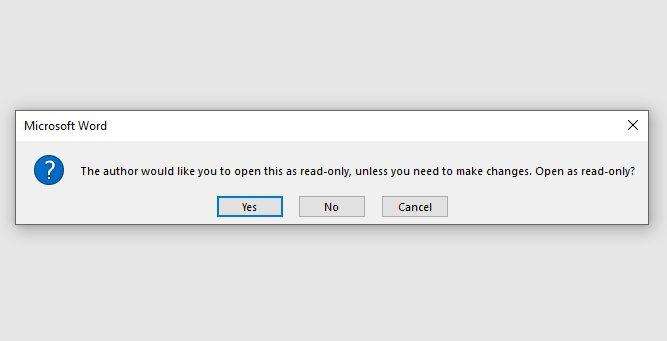
#2 Restricting parts that can be edited on the document
In case there are some elements on the document which you want to allow other users to modify, Microsoft Word got you covered. With the Restrict Editing feature, you may select the level of the parts that are free to edit. It even offers to include or exclude specific users from editing.
1. Open the Word document.
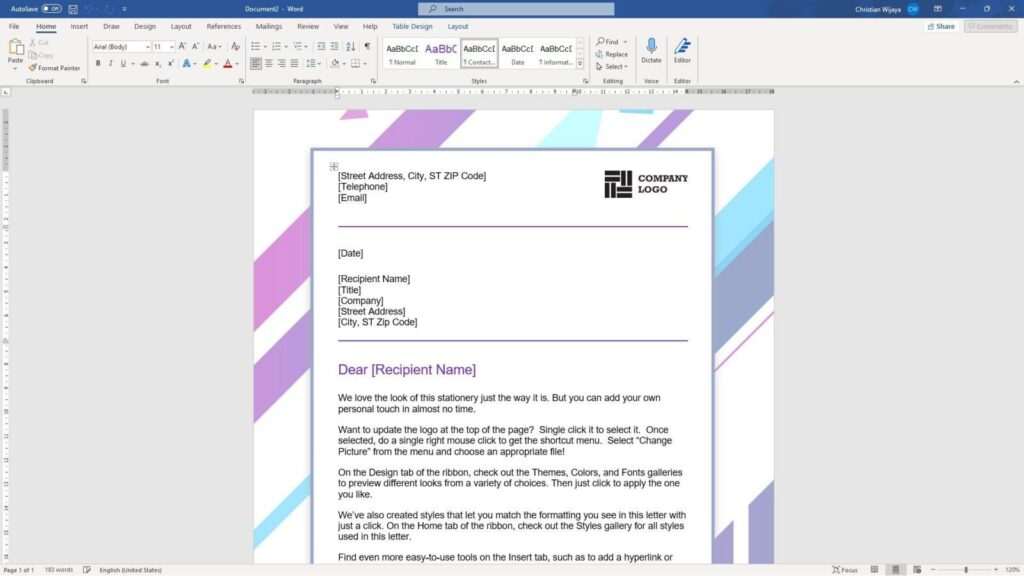
2. Click File.
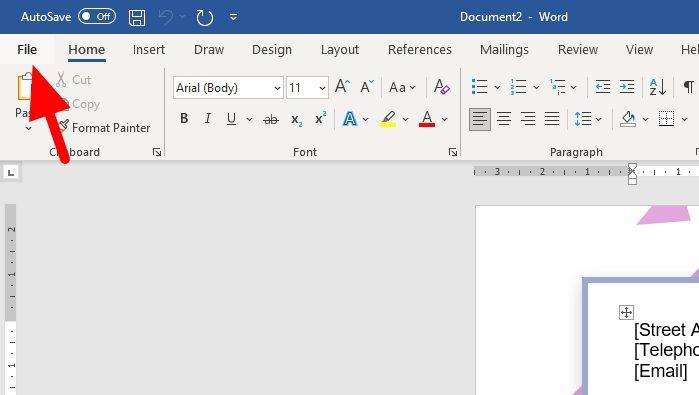
3. Go to Info > Protect Document > Restrict Editing.
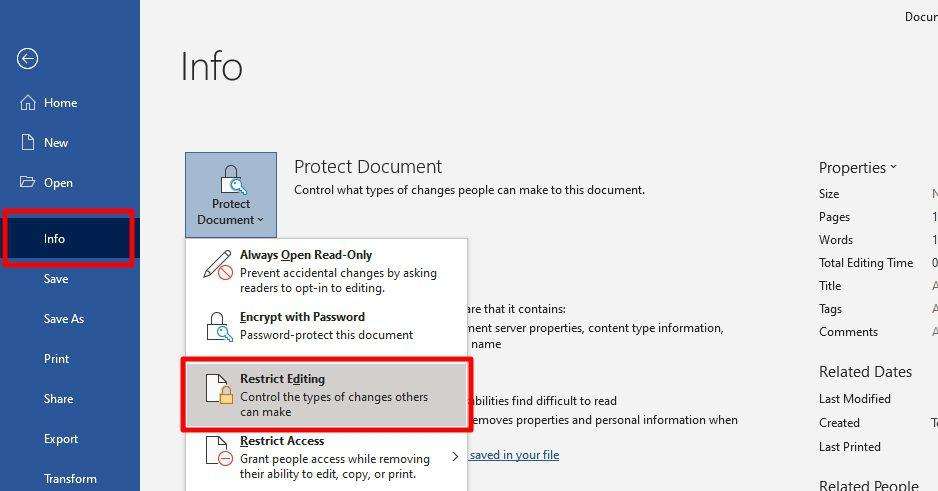
4. Tick the Formatting restrictions and hit Settings…
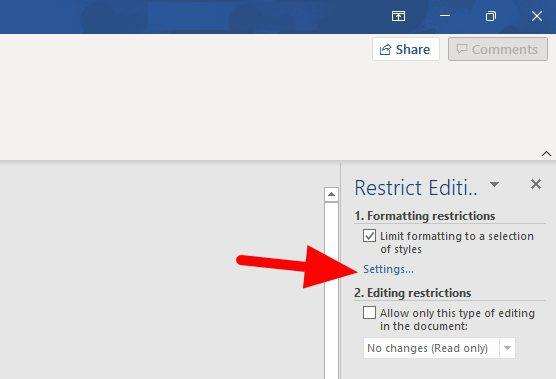
5. Select areas that can be edited, then click OK.
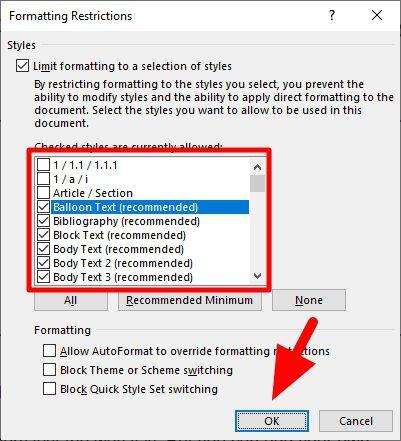
6. If you want to give an exception rule, tick the Editing restrictions. But this is optional.
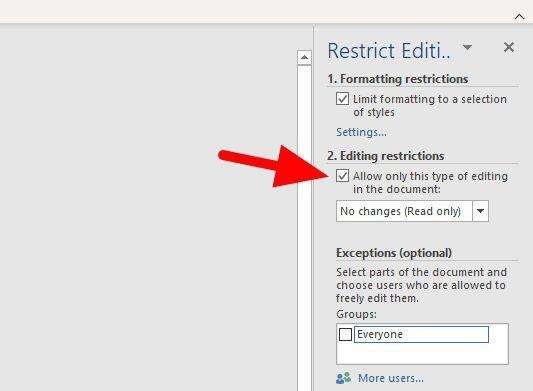
7. Next, click Yes, Start Enforcing Protection.
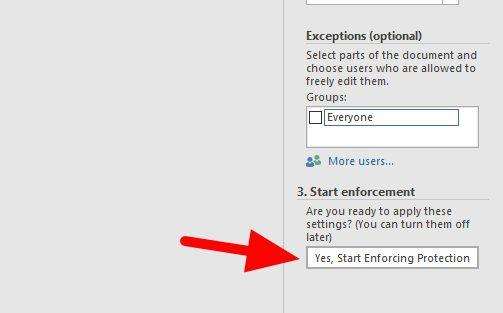
8. You may use password protection to prevent unauthorized access, but then again, this is optional. Click OK to skip it.
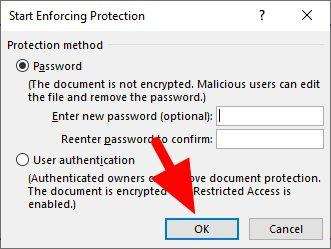
Depending on the restriction rule you set, the document will basically behave like a read-only setting. Except, some parts of the document can be modified by authorized users.
#3 Disable editing by marking the document as final
This is perhaps the most clever way to communicate that the document is finished and additional changes will be deemed unnecessary.
1. Launch the document.
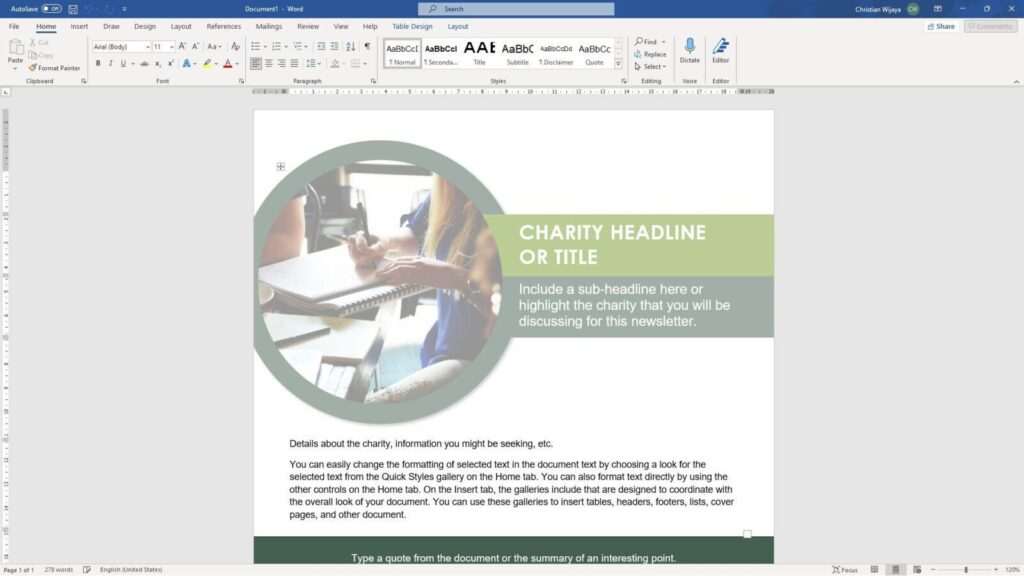
2. Navigate to File.
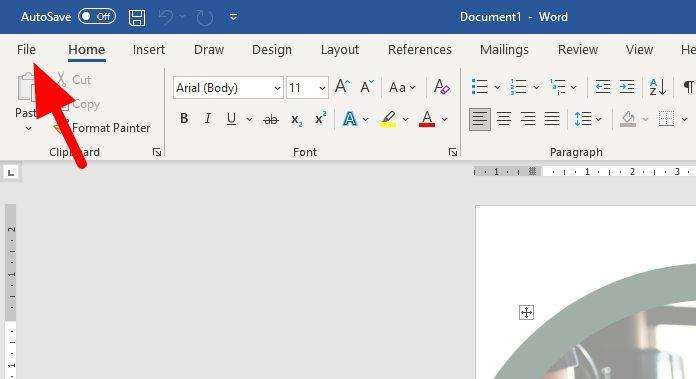
3. Go to Info > Protect Document > Mark as Final.
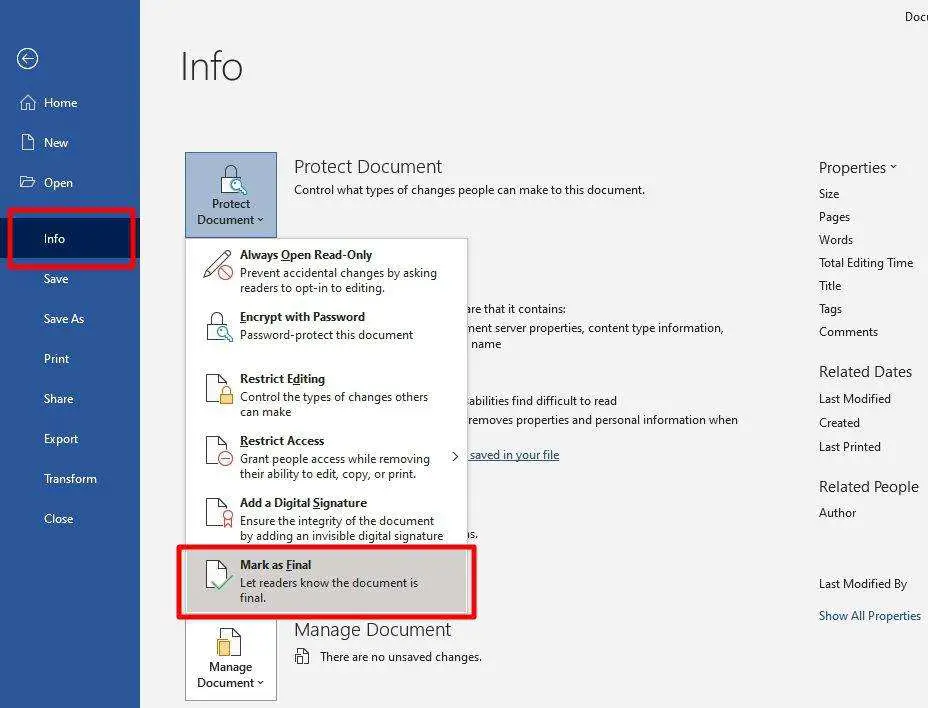
4. Hit OK.
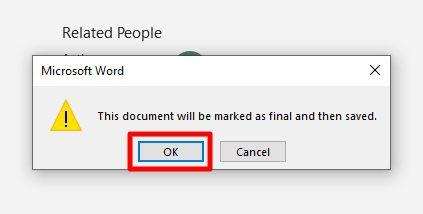
5. And Save the final document.
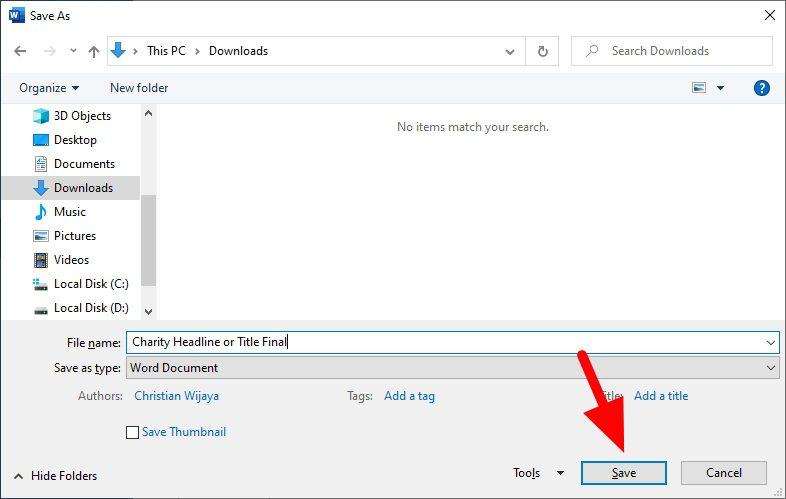
6. Click OK again.
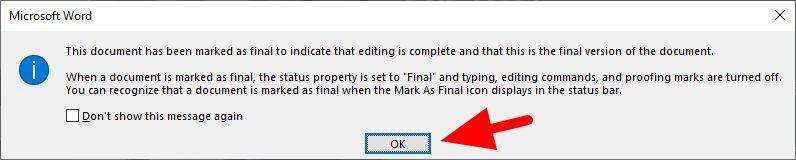
7. Anyone opening the document would see this message.
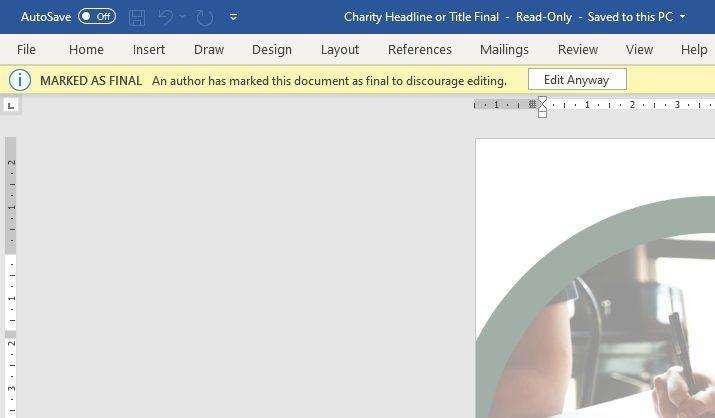
Although virtually nothing stopping them from get away from the message and edit the document anyway, it feels unlikely they will be doing so. The message is bold and clear and gives the impression that whatever is inside the document is official.
And if you want to make the document to be a readable copy, I suggest converting it to PDF as the format is widely known and compatible with popular platforms, so third-party apps won’t be required to open it.