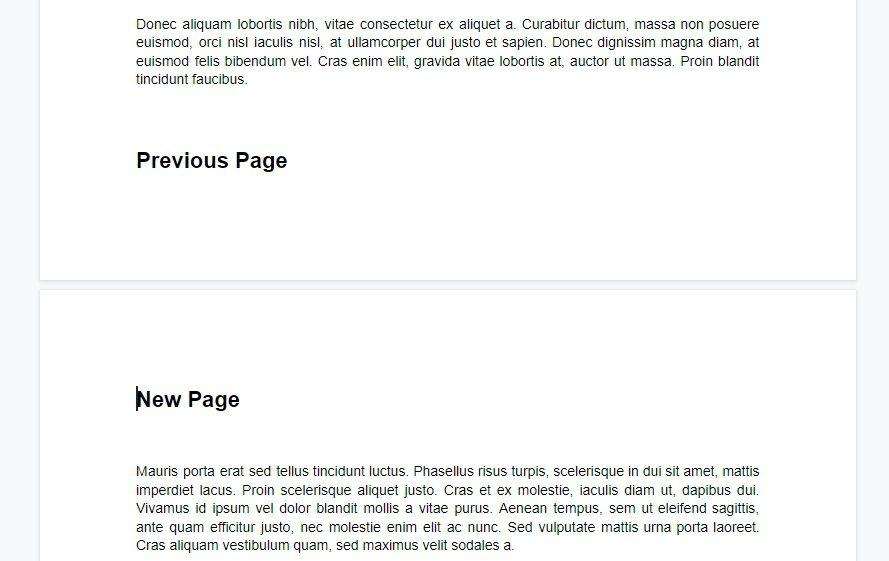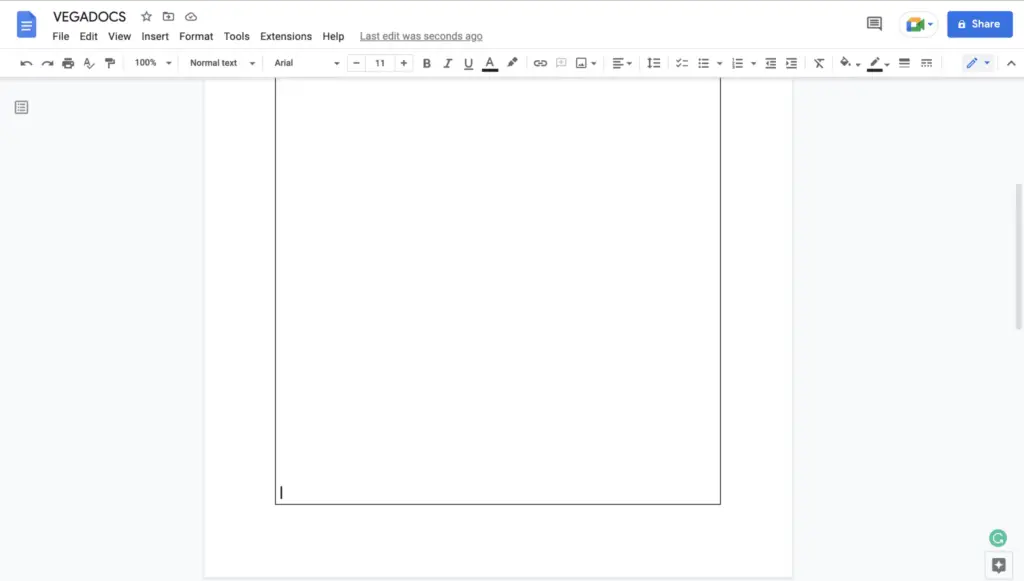Google Docs automatically saves a version history of your documents as you edit them over time. This allows you to view previous versions of your document, see who made changes, and restore older versions if needed.
You can also manually name specific versions in your document’s history to better keep track of major milestones or drafts. Here’s how to rename document versions in Google Docs.
View Version History
To access your document’s version history:
- Open the Google Docs document
- Click File > Version history > See version history
This will open the version history panel on the right side of your screen.
Here you can view all saved versions of your document, ordered chronologically with the most recent at the top.
Name the Current Version
To name your document’s current version:
- Open the version history panel
- Click Name current version
- Enter a name for the version
- Click Save
The name you enter will now appear next to that version in the history panel.
Tip: Descriptive version names like “Initial draft” or “Version 2 with edits” make your history easier to navigate.
Rename an Existing Version
You can also rename previously saved versions:
- Open the version history panel
- Hover over the version you want to rename
- Click the 3-dot menu next to the version timestamp
- Select Rename version
- Enter the new name
- Click Save
That version will now display your custom name.
Restore a Previous Version
If you need to revert your document to a specific named version:
- Open the version history panel
- Find the version name
- Click Restore this version
Your document will roll back to match the selected version.
Warning: This overwrites all later edits, so use this carefully.
Compare Versions
To review changes between two versions:
- Open the version history panel
- Check the box for Show changes at the bottom
- Click each version to compare
Added text will appear green and deleted text will appear red.
Copy Content from Any Version
You can copy text from previous versions to reuse it:
- Open the version history panel
- Select the desired version
- Highlight the text you want to copy
- Right click and select Copy
- Paste the text into your current document
This lets you pull changes from any past version without rolling back the entire document.
Delete Unneeded Versions
To save space, manually delete unwanted versions:
- Open the version history panel
- Click the 3-dot menu next to the version
- Select Delete version
The selected version will be removed from your history.
Conclusion
Renaming and managing Google Docs versions gives you more control over your document history. Descriptive version names let you easily find key drafts and track the progress of your document.
So next time you’re collaborating on an important Doc, take a few seconds to name versions after major milestones. It can save you a ton of time figuring out “which version had which changes” down the road!