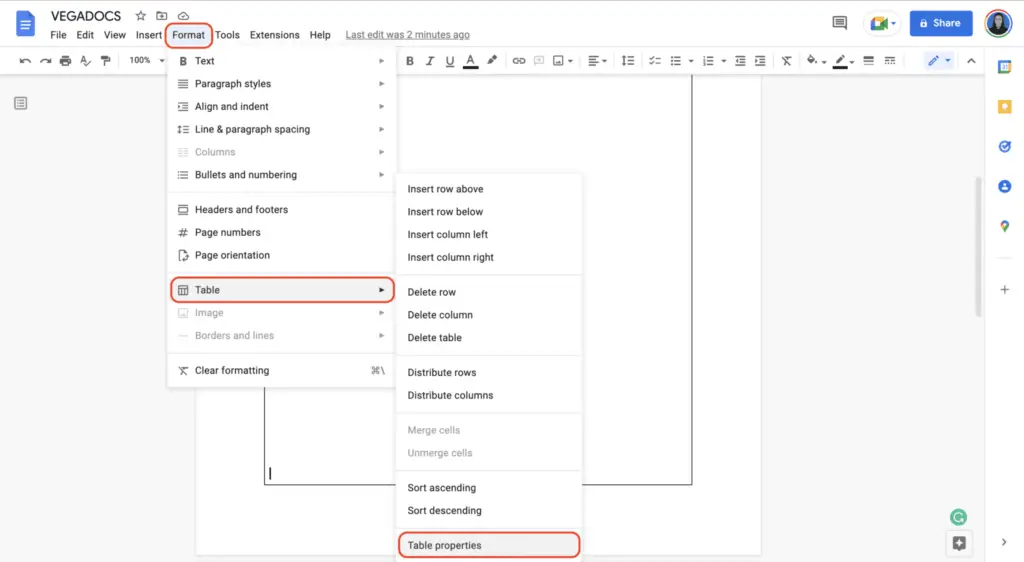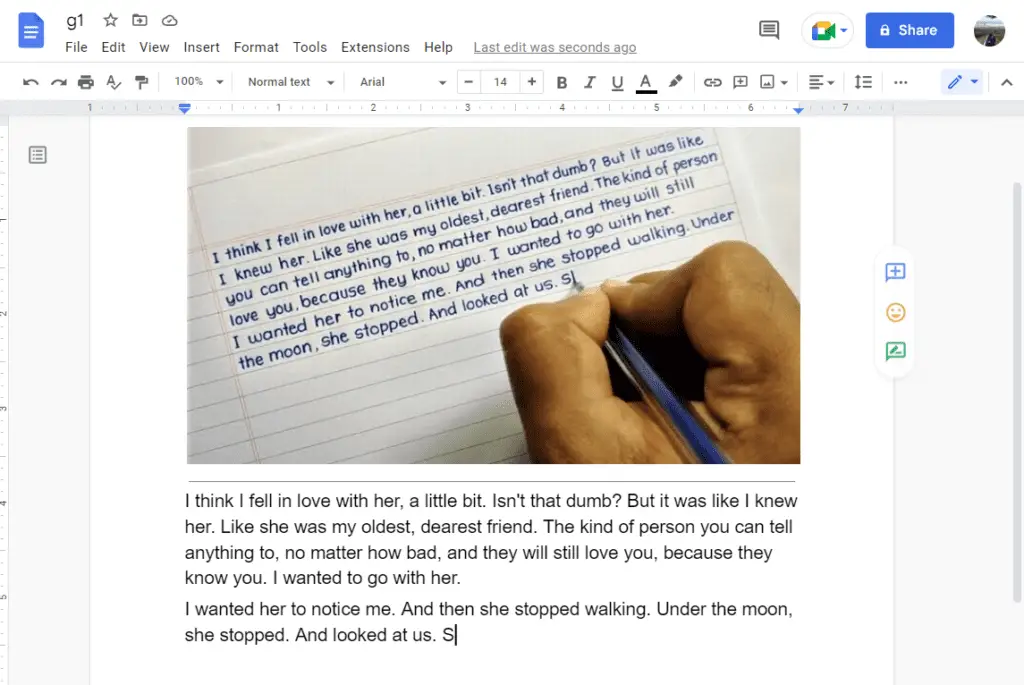A border can make a document look more professional and stand out. When you use Google Docs, there are different ways to make a border. You can make your document look how you want it to if you know how to add a border and edit or change it. This article discusses what a border is and why you might want to use one. We also look at how to add a border in Google Docs.
In Google Docs, borders are the lines around a paragraph, a text box, or the whole document. By default, the program turns off these lines when a file is created and hides them when a document is edited. You can choose the border in the “Formatting” menu or use a table to frame your document. Many people use borders to organize their documents or draw attention to a specific file part.
How to add a border in Google Docs with a table
Adding a border in Google Docs is quick and easy when you use a table. In all versions of Google Docs, you can use the table feature. When you know how to use a table right, you can make a border around your whole document. You can add a border to your Google Doc by using a table. Here’s how:
1. Open a document: If you want to add a border to an existing document, you can start by editing it. It might be easier to start with a blank document and type the content after making the border.
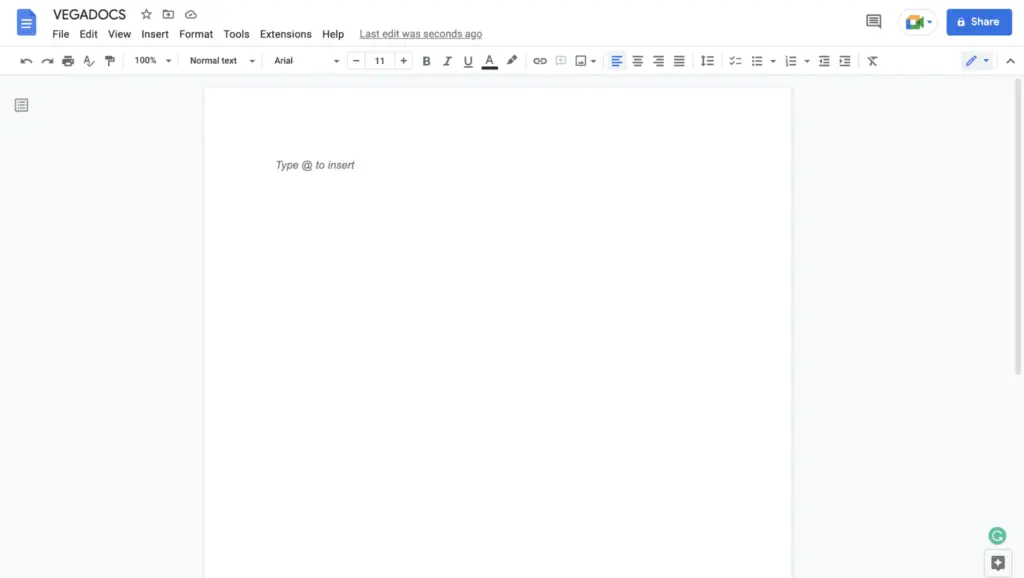
2. To add a table, click the “Insert” tab and move the cursor over “Table.” You can see a grid that lets you choose how many spaces you want on your table.
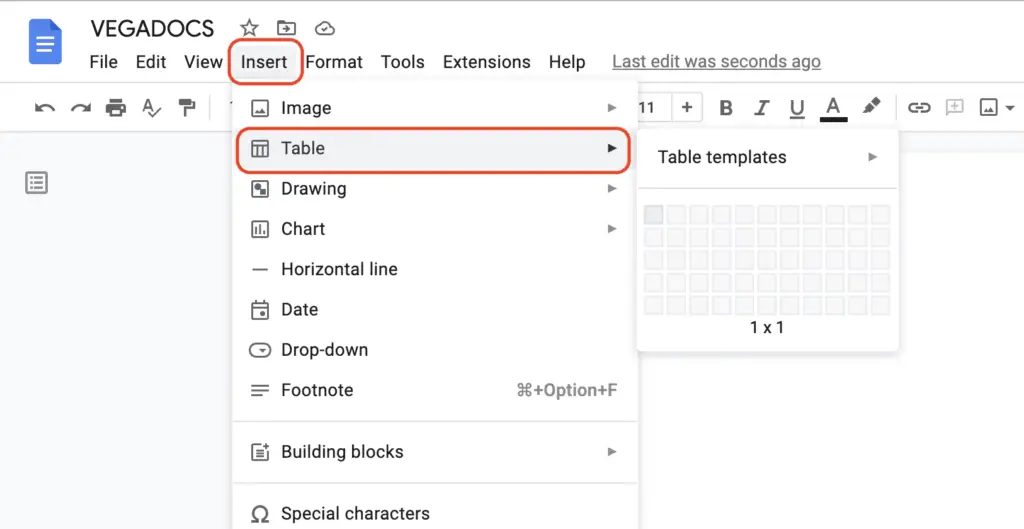
3. Choose a box: Cut down on the number of columns and rows until the first box in the upper left corner is selected. When you click this box, a 1×1 table is made in the document.
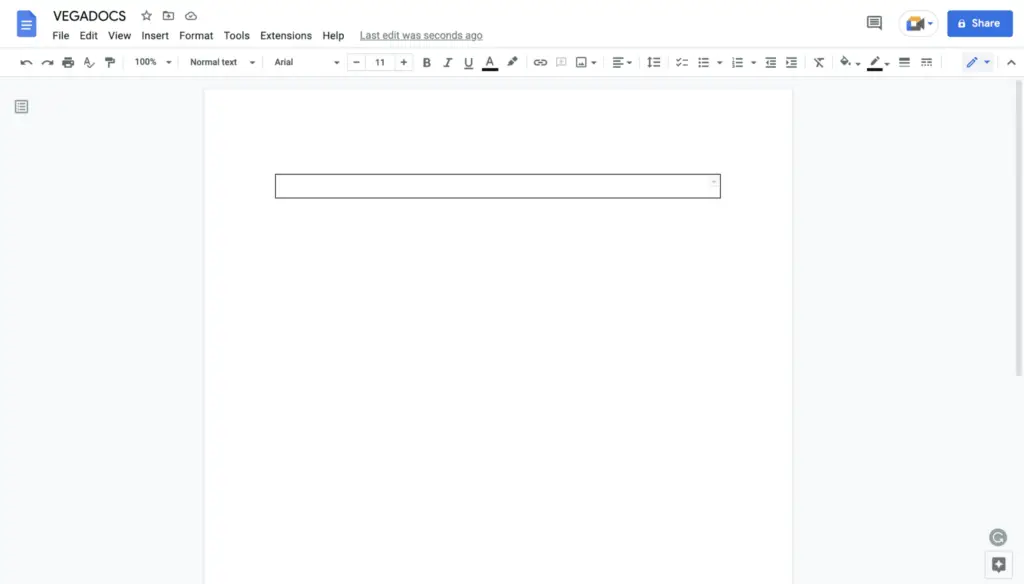
4. To make the table bigger, click inside the table and press “Enter” several times on your keyboard. This makes the table go down the page and looks like a border that goes across the whole page.
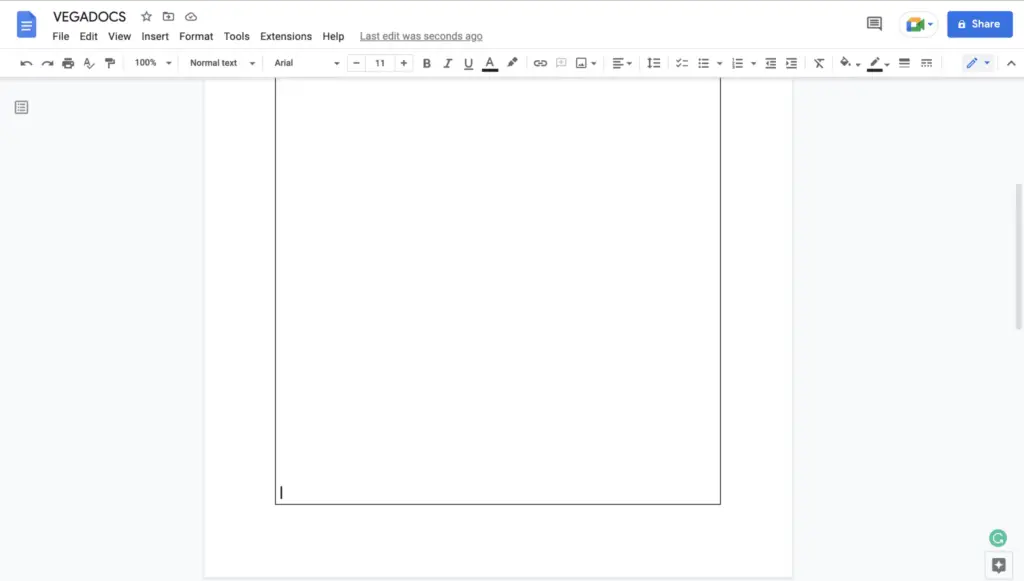
5. To change the border, click the “Format” tab, move the cursor over “Table,” and then click “Table Properties.” Here, you can change the cell’s size, color, and padding to make more room between the border and the content.