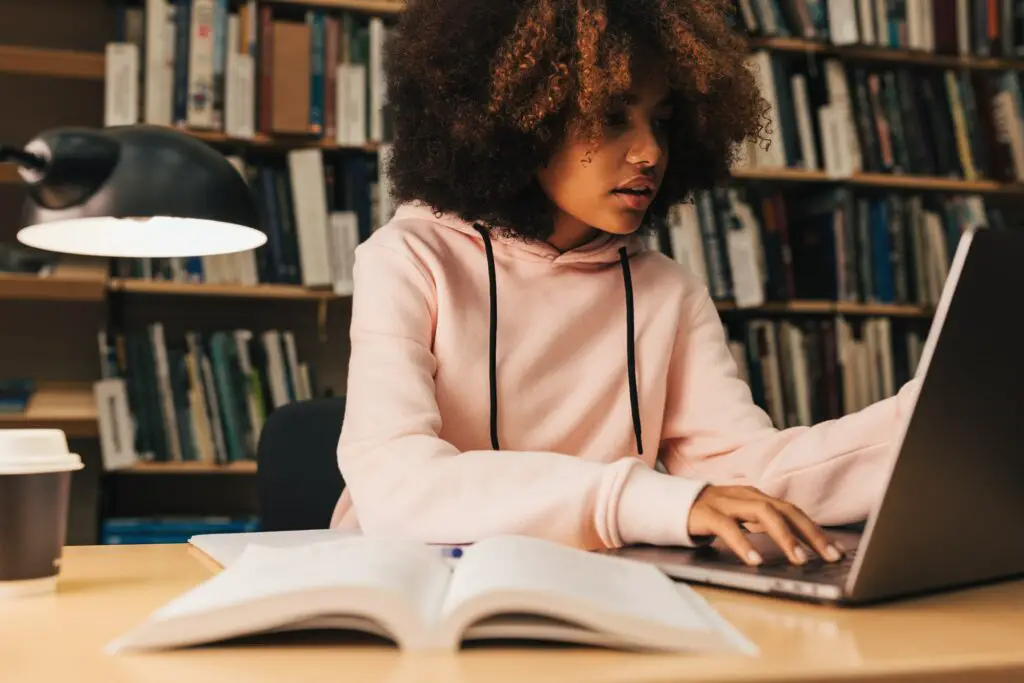Key takeaways:
- Footers can be removed by double-clicking in the footer area and selecting “Remove footer” from the options menu
- Margins can be adjusted to 0 inches to minimize the footer space
- Copying content to a new document with 0 inch margins is a workaround to completely remove footer space
- The process is slightly different on mobile, requiring disabling “Print layout” mode
Footers are sections at the bottom of each page in a Google Doc that are used to display information like page numbers, dates, or footnotes. While footers can make your document look more professional, there may be times when you want to remove them completely. Here’s how you can get rid of footers in Google Docs.
Removing the Footer
The most straightforward way to remove a footer is to double-click in the footer area to open it for editing. Once your cursor is in the footer:
- Delete any existing footer text by selecting it and pressing Backspace or Delete
- Click the “Options” button on the right side of the footer section
- Select “Remove footer” from the dropdown menu
This will remove the footer from your document. However, you may notice that there is still some empty space at the bottom of each page where the footer used to be.
Adjusting Footer Margins
To minimize the empty footer space after removing it, you can adjust the document’s bottom margin:
- Click “File” in the top menu
- Select “Page setup”
- Change the “Bottom” margin to 0 inches
- Click “OK” to apply the changes
Setting the bottom margin to 0 inches will reduce the footer space, allowing your document’s content to extend closer to the bottom of the page. Keep in mind that this may cause some content to be cut off when printing if your printer has minimum margin requirements.
Removing Footer Space Completely
If you want to remove the footer space entirely, you can use this workaround:
- Select all the content in your original document by pressing Ctrl+A (Windows) or Cmd+A (Mac)
- Copy the selected content with Ctrl+C or Cmd+C
- Create a new blank document
- Before pasting, go to “File” > “Page setup”
- Set all margins (top, bottom, left, right) to 0 inches
- Click “OK”
- Paste your copied content into the new document using Ctrl+V or Cmd+V
Your content should now fill the entire page without any header or footer space. This method essentially removes the header and footer sections altogether rather than just removing their content.
Removing Footers on Mobile
The Google Docs mobile app has a slightly different interface, but you can still remove footers:
- Open your document in the Google Docs app
- Tap the pencil icon to enter edit mode if needed
- Tap the three-dot menu icon in the top right
- Turn off “Print layout” mode
Disabling print layout will hide the footer section. However, any footer content will reappear if print layout is re-enabled. The Google Docs mobile app doesn’t have the option to permanently delete footers like the web version.
Tips for Using Footers Effectively
While it’s useful to know how to remove footers, they can serve important purposes in your documents when used well:
- Be concise: Footer content should be kept brief to avoid cluttering the page. Stick to essential information like page numbers or short phrases.
- Maintain consistency: Use the same footer content and formatting throughout your document for a polished, professional look. Google Docs lets you set different footers for the first page or odd/even pages if needed.
- Consider your audience: Think about what footer information will be most helpful to your readers. Page numbers are useful for long documents, while dates or file names can help with version control.
- Leave enough margin: If you plan to print your document, make sure your footer content isn’t too close to the bottom of the page to avoid it being cut off. Most printers require a minimum bottom margin of 0.5 inches.
By carefully considering what to include in your footer and how it’s formatted, you can enhance your document’s readability and style. But if a footer isn’t necessary, you now know several ways to remove it in Google Docs.
FAQ
Can I delete the footer on only some pages?
Google Docs doesn’t have a built-in way to remove footers from individual pages. Footers are applied to the entire document by default. However, you can use section breaks to create different footers for each section of your document, and a section can be a single page.
How do I remove the footer but keep the header?
Removing the footer won’t affect your header. Just double-click in the footer area and select “Remove footer” from the options menu. Your header will remain intact.
What if I want a footer on the first page only?
Go to the header or footer area and check the box for “Different first page.” Then you can edit the footer on the first page separately. Remove the footer content on subsequent pages to have it appear only on page one.
Can I customize footer margins without affecting the whole document?
Yes, you can set different footer margins for each section of your document. Double-click in the footer, then click “Options” > “Footer format.” Choose “Apply to: This section” and set your desired footer margins.
How can I remove page numbers from my footer?
Double-click in the footer to edit it, then select the page number and press Delete. You can also go to “Insert” > “Page numbers” > “More options” and choose “Remove page numbers” to delete them.