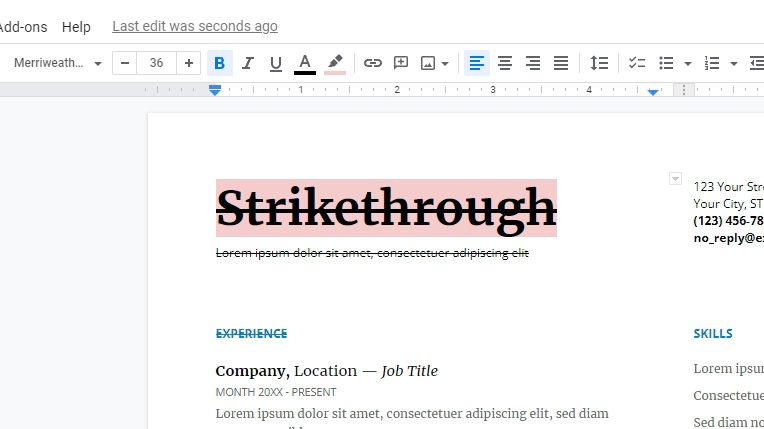Google Docs allows you to easily format your documents into columns, similar to a newspaper or magazine layout. The column break feature lets you split text into multiple columns on the same page.
However, you may sometimes need to remove the column break, especially if it was inserted incorrectly. Here are the steps to remove column breaks in Google Docs.
Show Non-Printing Characters
The first thing you need to do is make the column breaks visible. By default, they are hidden in Google Docs.
To show non-printing characters:
- Go to View > Show non-printing characters in the Google Docs menu. This will display formatting marks like spaces, tabs, page breaks and section breaks.
- The column breaks will now be visible as dotted lines within your document text.
Show Non-Printing Characters
Delete the Column Break
Once you can see the column breaks, deleting them is easy:
- Click with your mouse cursor right before the column break to place the insertion point there.
- Avoid clicking on or after the break, as that can cause issues when deleting it.
- Press the Delete or Backspace key to remove the column break.
- The text should now flow back into a single column format.
- Repeat for any other unwanted column breaks in your Google Docs document.
Disable Non-Printing Characters
After removing the excess column breaks, you can hide the non-printing characters again if desired:
- Go to View > Show non-printing characters to uncheck it and disable visibility.
- The dotted lines for spaces, tabs and breaks will disappear.
Disable Non-Printing Characters
Tips
- You can’t remove a column break by pressing Backspace repeatedly. You have to place your cursor before the break.
- Sometimes column breaks can split text across pages unexpectedly. Showing non-printing characters allows you to spot and remove those easily.
- Adding continuous section breaks instead of column breaks can help avoid splitting table rows and other content blocks incorrectly.
- For troubleshooting very stubborn column breaks, try copying the text to a new document and then formatting it properly.
Being able to identify and remove excess column breaks gives you better control over text formatting in Google Docs. Keep the above steps handy whenever you need to quickly fix column splitting issues in your documents.