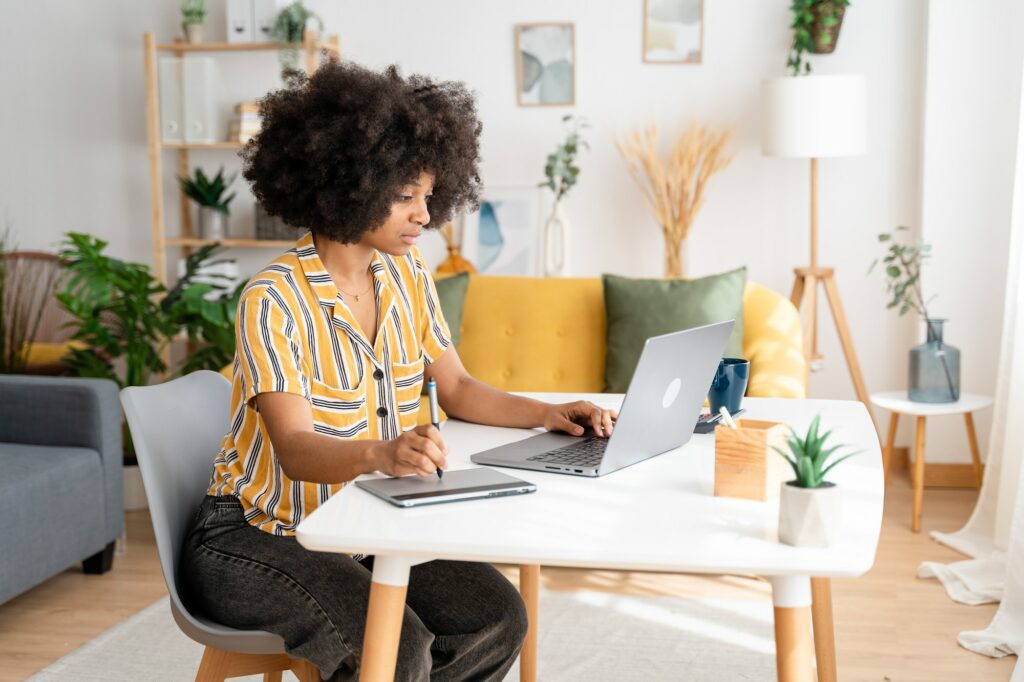Aligning objects like images, shapes, and text boxes in Word can give your document a polished, professional look. Whether you want to organize a page of images or line up text boxes precisely, Word provides several useful tools to align objects quickly and easily.
Enable Alignment Guides
One of the easiest ways to precisely align objects in Word is to use Alignment Guides. These temporary vertical and horizontal guides appear when you drag an object, displaying dynamic alignment lines to align it with other objects.
To enable Alignment Guides:
- Go to the Layout tab
- Click the Align drop-down arrow
- Select Alignment Guides
Once enabled, blue alignment lines will appear when you move objects to show possible alignment positions relative to other objects.
Use Gridlines
Another helpful visual aid for lining up objects is to enable gridlines, which display as dots on the document page. Gridlines and Alignment Guides generally should not be used at the same time.
To enable gridlines:
- Go to the Layout tab
- Click the Align drop-down arrow
- Select Gridlines
You can then use the gridline dots as a guide to precisely align objects.
Customize Gridlines
You can customize the spacing and position of gridlines by clicking the Align button again and selecting Grid Settings. Options include:
- Lines per page (rows and columns)
- Spacing (distance between dots)
- Snap objects to grid (automatically align when close to a dot)
- Display grid on screen, print, or both
The Align Group
Once you have enabled Alignment Guides or Gridlines as needed, you can make use of the Align button options to align selected objects:
- Align Left: Align selected objects by their left edge
- Align Center: Align centers of objects vertically
- Align Right: Align selected objects by their right edge
- Align Top: Align selected objects by their top edge
- Align Middle: Align centers of objects horizontally
- Align Bottom: Align selected objects by their bottom edge
- Distribute Horizontally: Space objects evenly horizontal
- Distribute Vertically: Space objects evenly vertical
You can align objects to each other or relative to the document page and margins.
Order Objects
When you have multiple overlapping objects, you can control which display on top using the Selection Pane:
- Go to the Format tab
- Click Selection Pane to show all objects
- Drag objects vertically to control stacking order
Group Objects
To move multiple objects simultaneously while maintaining their relative positions, you can group them:
- Hold down Ctrl and select all objects to group
- Right-click and select Group
- Now you can move, resize, rotate, and format them as one unit
Grouping objects can make complex documents much easier to work with.
Conclusion
By mastering object alignment techniques like Alignment Guides, Gridlines, the Align Group, ordering, and grouping, you can precisely organize objects in Word for professional looking results. Consistent alignment makes documents look neat and polished.