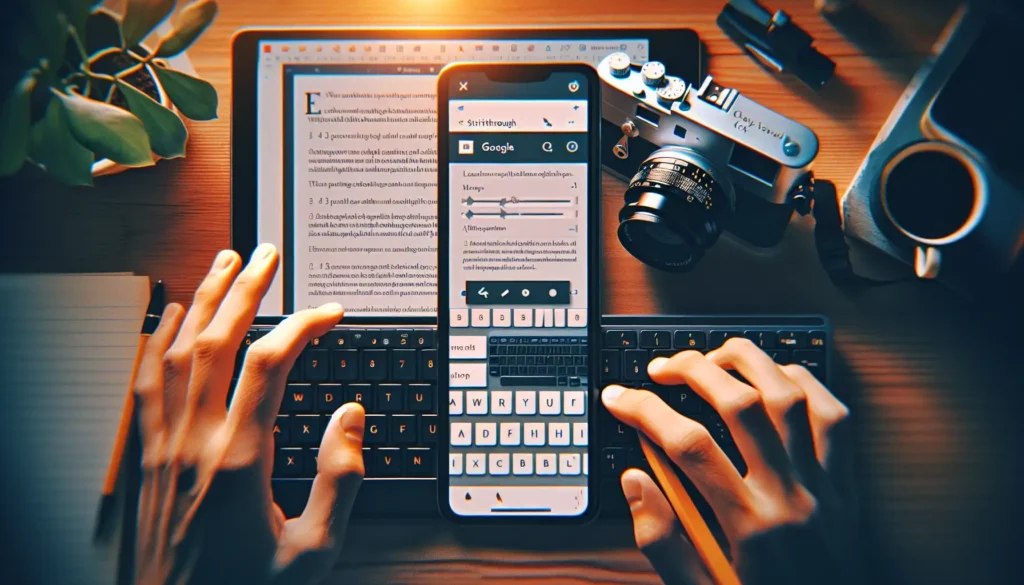Strikethrough is a formatting option in Google Docs that allows you to draw a line through text, indicating it should be considered deleted or obsolete. It’s a useful way to track changes and edits in a document. However, sometimes you may want to remove the strikethrough formatting if you change your mind about deleting that text.
Removing strikethrough in Google Docs is easy, whether you’re using the web interface on your computer or the mobile app. This article will walk you through the steps.
Why Use Strikethrough in Google Docs
Before we get to how to remove strikethrough, let’s discuss why you might use it in the first place. Strikethrough comes in handy for:
- Tracking revisions – When collaborating on documents, strikethrough allows you to see a clear record of what’s changed over time.
- Marking up to-do lists – Cross completed tasks off your list with a strikethrough while preserving the original text.
- Indicating pricing changes – For example, show previous pricing with a strikethrough and list the updated price.
So in many cases, you want to keep the strikethrough text instead of deleting it entirely. But sometimes, you change your mind and need to remove it.
How to Remove Strikethrough in Google Docs
Removing a strikethrough in Google Docs works the same way as adding it in the first place. Here are the steps:
On the Web
- Highlight the text with the strikethrough formatting you want to remove.
- Click Format in the top menu and select Text.
- Choose Strikethrough from the dropdown menu.
The strikethrough formatting will be removed, restoring the text to normal.
On Mobile
- Tap the text with the strikethrough to highlight it.
- Tap the A icon at the top to open formatting options.
- Tap the strikethrough icon (S with a line through it) to remove the formatting.
It’s that simple! The text will now display normally without the line through it.
Tips for Managing Strikethrough
When using strikethrough for tracking changes over time or marking up editable content, keep these tips in mind:
- Use sparingly – Don’t overdo it with strikethroughs throughout your document or it becomes difficult to read.
- Clear all formatting – If you have an area with lots of mixed formatting you want to remove, highlight it and clear formatting.
- Leverage suggesting mode – This allows collaborators to review proposed strikethroughs before accepting them.
- Add comments – Explain your strikethroughs to help prevent confusion down the line.
Strikethrough vs. Google Docs Suggesting Mode
Strikethrough is handy for quick edits, but for major changes on collaborative docs, leverage Google’s Suggesting Mode instead. Here’s how they compare:
- Strikethrough shows immediate changes that others see right away.
- Suggesting Mode allows you to propose edits first before changes show publicly.
So if you’re heavily editing a shared document, use Suggesting Mode. But for quick notes and formatting, stick to good ol’ strikethrough.
Strikethrough Shortcuts in Google Docs
Rather than digging through menus, save time by using these handy keyboard shortcuts:
Add or Remove Strikethrough
- Windows:
ALT + SHIFT + 5 - Mac:
COMMAND + SHIFT + X
Clear All Formatting
- Windows:
CTRL + \ - Mac:
COMMAND + \
Familiarize yourself with these shortcuts to optimize your strikethrough game!
Strikethrough Uses Outside of Google Docs
Beyond documents, strikethroughs have many applications across platforms:
- Social media – Indicate edits to previous posts.
- Product pricing – Show price drops or sales for limited-time offers.
- Email – Used to correct previous messages and show updates.
- Coding – Comment out lines of code instead of deleting.
- Legal contracts – Track revisions between document versions.
Wherever you use it, strikethrough is a simple way to convey visible edits while maintaining a record of previous text.
Formatting Tips for Google Docs
Now that you know all about strikethrough, here are some other helpful Google Docs formatting tips:
- Add page numbers – Go to Insert > Page Numbers
- Insert images – Copy and paste or use Insert > Image
- Customize line spacing – Change spacing under Format > Line Spacing
- Adjust margins – Go to File > Page Setup to customize
- Create columns – Found under Format > Columns
- Insert tables – Choose Table from the Insert menu
Take advantage of these options to make your Docs shine!
Conclusion
Whether you’re collaborating with a team or working solo, strikethrough is a valuable formatting tool to have in your Google Docs toolkit. With the steps above, you can easily add or remove strikethrough as needed.
To recap, simply highlight text and use the keyboard shortcuts for your operating system for quick strikethrough edits. And for major changes to collaborative documents, rely on Suggesting Mode instead.
Hopefully these tips give you the confidence to utilize strikethrough to its full potential within your Google Docs projects!