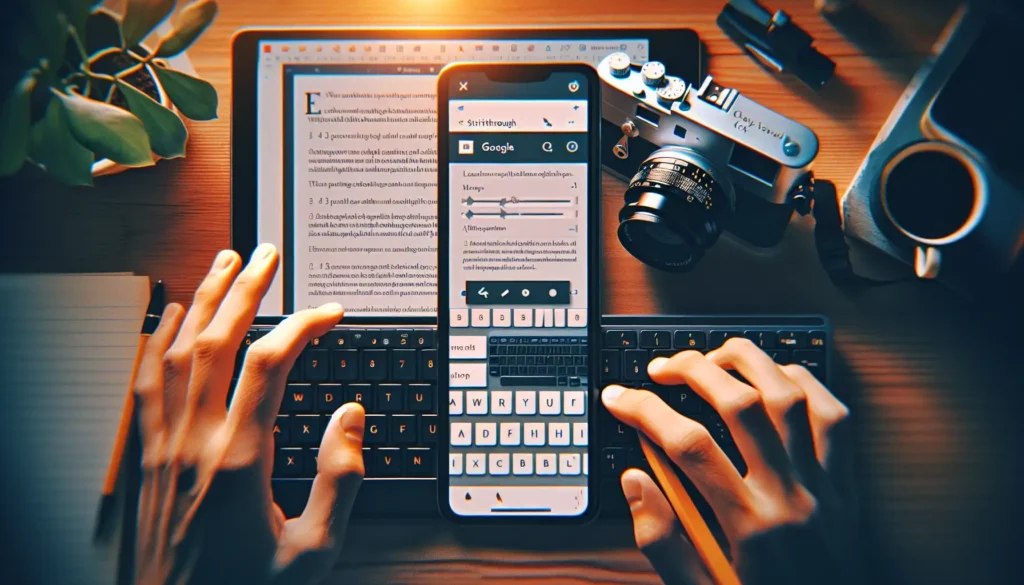Strikethrough is a useful text formatting feature in Google Docs that allows you to cross out words. It’s great for indicating revisions, changes, or deletions in a document.
In this blog post, we’ll cover everything you need to know about adding and removing strikethrough formatting in Google Docs, including:
- What is strikethrough and when to use it
- How to add strikethrough on desktop and mobile
- Keyboard shortcuts for adding strikethrough
- How to remove strikethrough formatting
- Tips for using strikethrough effectively
Whether you’re a student, writer, or business professional, read on to master this handy Google Docs feature.
What is Strikethrough?
A strikethrough is a horizontal line that cuts through the middle of text, making it appear crossed out. It’s used to indicate that something is obsolete, invalid, or no longer relevant.
Here are some common use cases for strikethrough:
- Showing edits and changes in a document before finalizing
- Indicating text that has been deleted
- Crossing out completed tasks on a to-do list
- Drawing attention to pricing changes on an invoice or estimate
Using strikethrough allows you to retain text that you may want to refer back to without removing it entirely. This can be helpful during the editing process.
How to Add Strikethrough in Google Docs
Adding strikethrough in Google Docs is easy whether you’re on desktop or mobile. Here are step-by-step instructions:
On Desktop
- Highlight the text you want to strikethrough. You can select multiple sections.
- Click Format in the top menu bar and select Text.
- Choose Strikethrough from the dropdown menu.
Alternatively, use the keyboard shortcuts:
- Windows: Ctrl + Alt + 5
- Mac: ⌘ + Shift + X
The selected text will now have a strikethrough line through the middle.
On Mobile
- Highlight the desired text.
- Tap the A icon in the top right.
- Select the strikethrough icon ( S with a line through it).
The text will now appear crossed out on mobile as well.
Tips for Using Strikethrough Effectively
Here are some tips to use strikethrough formatting effectively in Google Docs:
- Use sparingly. Don’t overuse strikethroughs as it can make text difficult to read. Apply only where necessary to convey meaning.
- Double check changes. Review any strikethroughed text before finalizing a document to ensure information is still accurate.
- Try track changes. The suggest edits feature can also indicate changes without altering original text.
- Highlight revisions. Use strikethroughs together with comment threads to draw attention to revisions.
- Retain text. Don’t remove crossed out text right away in case you need to refer back to it later.
How to Remove Strikethrough
Removing a strikethrough is just as easy as adding one:
- Highlight the text with the strikethrough applied.
- Click Format > Text > Strikethrough to toggle off the formatting.
- The line will disappear, returning text to normal formatting.
Alternatively, use the keyboard shortcuts again to instantly remove strikethrough.
And that’s everything you need to know to add and remove strikethrough from text in Google Docs! With the formatting tricks covered here, you can indicate changes, track edits, and draw attention to important revisions in your documents.
Frequently Asked Questions
Here are answers to some common questions about strikethrough in Google Docs:
What’s the shortcut to add strikethrough on a Chromebook?
Use the same Windows keyboard shortcut: Ctrl + Alt + 5. Chrome OS is based on Linux so it utilizes the Windows strikethrough shortcut.
Can I strikethrough an entire document?
Yes! Simply use the keyboard shortcuts Ctrl + A to select all text and then Ctrl + Alt + 5 to add strikethrough formatting across the entire document at once.
What happens if text is already bolded or italicized?
The strikethrough will layer on top of other text formatting. For example, bolded text will appear bolded and struck through. The original formatting will remain intact.
Is there an option to change the color of the strikethrough line?
Unfortunately, no. Google Docs does not allow you to customize the color of the strikethrough line. It will always appear in black.
Can I add double strikethrough?
Google Docs only supports a single strikethrough line. There is no setting for double strikethrough formatting. However, you can stack single strikethrough lines by applying another strikethrough to text that already has one.
Conclusion
With this comprehensive guide, you should now have a solid understanding of how to properly utilize strikethrough for text formatting in Google Docs.
Remember to use it selectively to indicate changes and draw attention to important revisions. And removing strikethrough is as simple as toggling the formatting off.
So give it a try and take your Docs content to the next level with strategic use of strikethroughs! Let us know in the comments if you have any other questions.