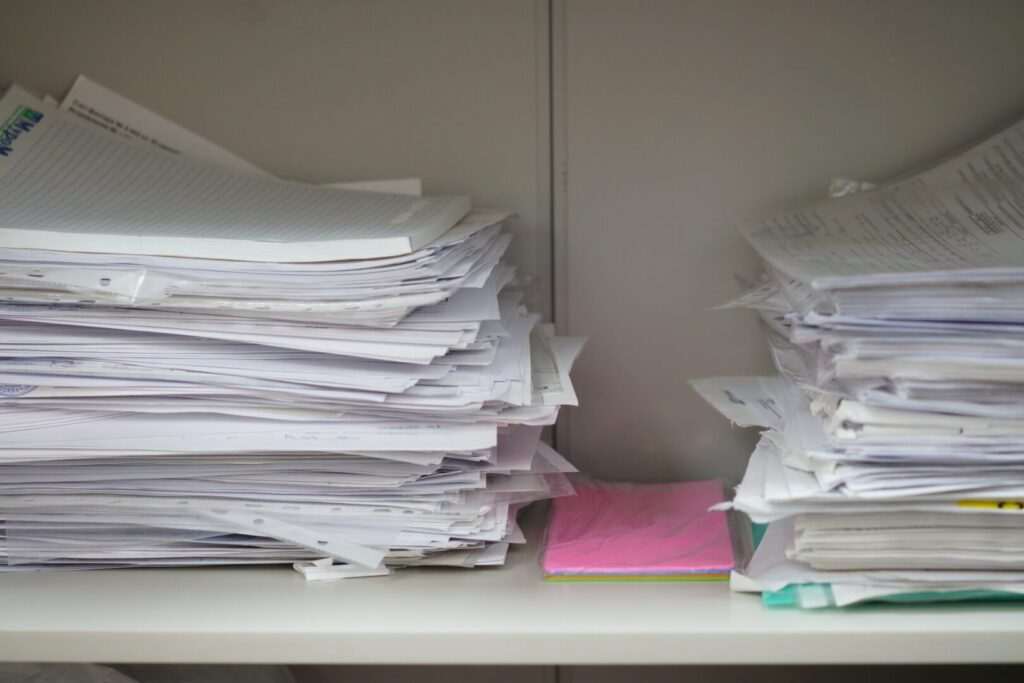Converting Word documents to PDFs allows you to share your files more broadly while preserving document formatting. PDF files display properly on any computer, even if the recipient doesn’t have Office installed. Follow this simple guide to quickly convert your Word files to PDF in just a few clicks.
Opening the Word Document
To start, open the Word document you want to convert in Microsoft Word. This can be a .doc or .docx file. Ensure that the document is fully formatted and ready to be converted before proceeding.
Once your file is open in Word, you’ll save it as a PDF from here.
Saving the Word Document as a PDF
Converting to a PDF is simple and can be done right from Word using the “Save As” function. Here are the steps:
- Click on the File tab at the top left and select Save As from the left sidebar.
- A window will pop up allowing you to navigate your computer files and select a save location.
- In the toolbar at the top of this window, locate the “Save as type” dropdown menu. Click on the menu and select PDF from the list. Save as PDF Dropdown
- Make sure the file name at the top of the window matches what you want for your PDF version. You can edit this file name if needed.
- Click the Save button once you’ve confirmed the file type is PDF and the file name is set.
And that’s it! Your Word document will automatically be converted and saved as a PDF file. The conversion only takes a few seconds.
Checking the PDF Document
Once you’ve successfully saved your Word document as a PDF, be sure to open the new PDF file to verify everything converted properly:
- Check the formatting – Scroll through the pages and check that fonts, colors, margins, and positioning look correct.
- Review graphics and images – Any images, logos, or graphics from the Word file should have carried over to the PDF. Ensure these look sharp and have converted properly.
- Check tables – If your Word doc contains tables, see that table structures converted cleanly without missing borders or text.
- Special characters – Confirm special characters like em dashes, smart quotes, and special symbols carried over appropriately.
Carefully inspecting the PDF will help you catch any conversion issues early.
Troubleshooting Conversion Problems
Sometimes your PDF file may not look like a perfect conversion of the Word document. Here are some common issues and ways to fix them:
Formatting Problems
- Odd font changes, margin shifts, or formatting errors indicate the PDF conversion didn’t apply your Word formatting properly.
- To fix, go back to the original Word document and modify the formatting until it appears correctly. Then re-save as a PDF.
Image and Table Issues
- Images may appear blurry, pixelated or have a watermark from the conversion process.
- Tables can lose their borders and structure.
- Try saving your Word file as a different file format like .TIFF first. Then convert the .TIFF file to PDF. This often helps graphics and tables convert more accurately.
Special Character Errors
- Symbols, em dashes, smart quotes, and accents can sometimes get replaced with generic characters upon PDF conversion.
- Modify the original Word document to use simpler characters that can convert cleanly. Then re-save as a PDF.
It may take some trial and error to get your PDF file looking perfect. But taking the time to carefully check the conversion results and troubleshoot errors will pay off!
Carrying Over Word Annotations into the PDF
Microsoft Word allows you to add helpful annotations in your documents, like:
- Comments
- Tracked changes
- Highlighted text
- Inserted text boxes
Converting directly to PDF using Word’s built-in “Save As” function will strip out these annotations. But you can optionally have them carried over using the “Microsoft Print to PDF” printer:
- With your annotated Word document open, click File > Print.
- Under printers, select Microsoft Print to PDF.
- Click Print. This will generate a PDF preserving your Word annotations!
Following these steps allows you to share PDF versions of your documents without losing all your hard work adding edits, notes, and tracked changes in Word.
Using Online Tools to Convert
In addition to converting within Microsoft Word, there are also handy online tools you can use:
- Microsoft Word Online – Word’s web-based application allows you to upload Word documents and convert them to PDFs right in your browser. No local Word installation required!
- SmallPDF – This free online tool makes PDF conversion easy. Just upload your Word file and download the converted PDF.
These web-based converters can provide more conversion options beyond what’s built into Microsoft Word. Look to them when you need to do bulk document conversion or require PDF accessibility features.
In Summary…
Now you have all the information needed to quickly and easily convert your Word documents into properly formatted PDF files. Follow these key steps:
- Open your Word document and review the contents.
- Use Save As to convert to a PDF (remember to select PDF file type before saving).
- Verify the conversion quality by inspecting the new PDF file.
- Troubleshoot any conversion errors related to formatting, images, tables or special characters.
- Optionally carry over annotations from Word by using the Microsoft Print to PDF printer.
- Consider using online converters for advanced PDF conversion needs.
Converting to PDF can sound complicated but these tips will have you doing it like a pro in no time! Let us know if you have any other questions.