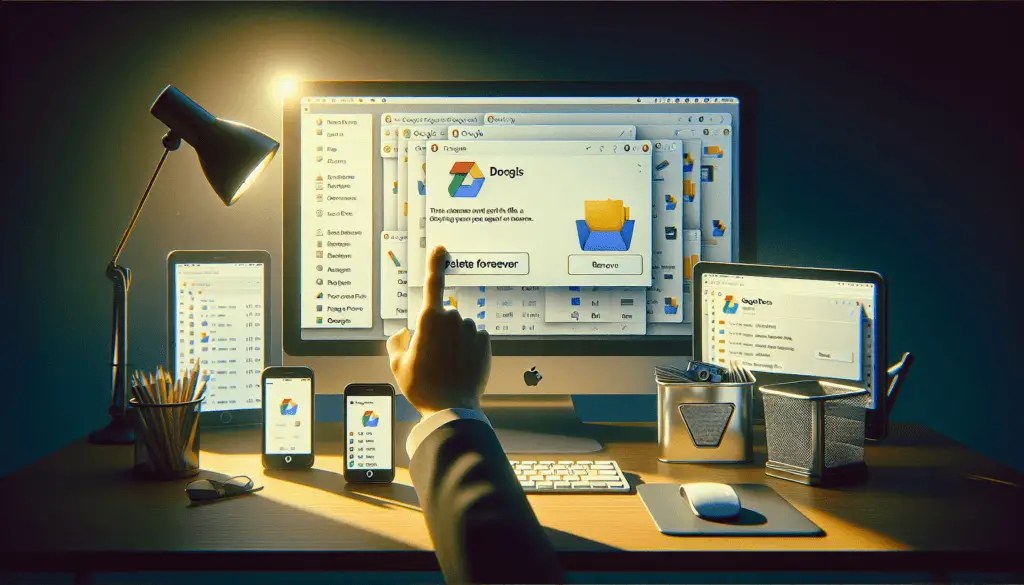Page breaks in Google Docs are used to separate content across multiple pages. While useful in some cases, page breaks can also be annoying and get in the way of reading or editing a document. Here’s a comprehensive guide on how to remove page breaks in Google Docs.
What are Page Breaks?
A page break in Google Docs forces any content after the break onto a new page. Page breaks allow you to control where pages start and end in your document.
Google Docs automatically inserts page breaks as you type to fill pages. However, you may want to remove page breaks when:
- You don’t need to print the document
- Content gets awkwardly split across pages
- There’s too much white space between pages
- Sections that should stay together get separated
Locating Page Breaks
Page breaks in Google Docs are not visible by default. To see page break locations:
- Go to View > Print Layout in the menu. This will show page margins and content spacing.
- Page breaks are indicated by dotted lines between pages.
Now you can see where page breaks have been inserted in your document.
Deleting a Page Break
To remove a page break:
- In Print Layout view, position your cursor right before the page break.
- Press Backspace or Delete on your keyboard to remove the break.
You may need to press Backspace or Delete multiple times to completely eliminate the break.
Alternative: Switch to Pageless Format
Instead of deleting individual page breaks, you can switch the entire document to a “pageless” format:
- Go to File > Page Setup
- Select the Pageless tab
- Click OK to apply
In pageless view, content dynamically scales to fit your screen without page breaks. Images and tables also adjust size appropriately.
Tips for Managing Page Breaks
- To delete all page breaks at once, use the pageless view
- To prevent awkward splits, manually insert page breaks before headings
- Adjust page size and margins if content doesn’t fit pages properly
- Use section breaks instead of page breaks if you need different formatting
Conclusion
Learning how to remove page breaks gives you more control over document layouts in Google Docs. Keep your documents readable and professional by eliminating unnecessary page breaks.
The process is quick – just enable Print Layout view to see break locations, then delete them with your keyboard. Converting to pageless format is also an easy way to eliminate all page breaks at once.