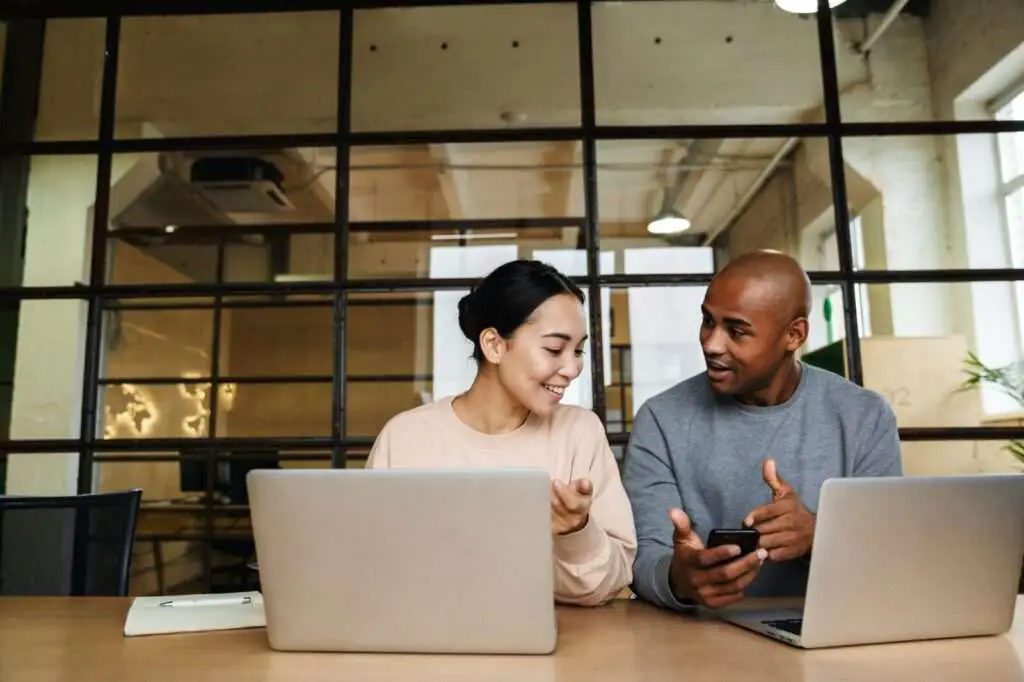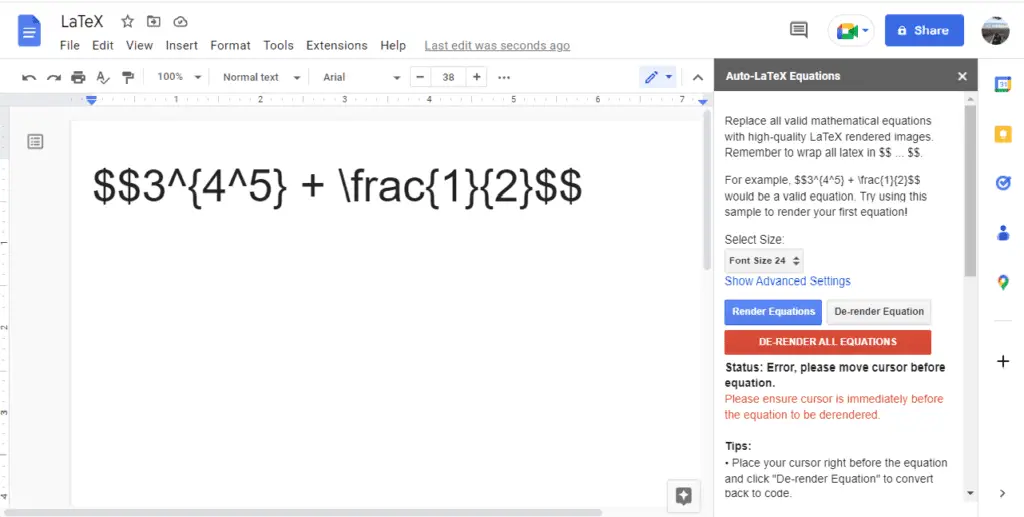Adding a signature line to your Google Docs documents is an easy way to lend authenticity and demonstrate approval. Whether you are sending business proposals, signing contracts, or simply personalizing documents, a signature goes a long way.
Follow this simple guide to add a signature line to your Google Docs on both desktop and mobile.
Tools Needed
- A Google account
- Google Docs mobile app or access to Google Docs on desktop
- An image file of your signature (optional)
Add a Handwritten Signature Using Google Drawings
The easiest way to add a handwritten signature to Google Docs is by using Google Drawings. Here’s how:
- Open the Google Docs document where you want to add your signature.
- Click Insert > Drawing > New to open a drawing canvas.
- Select the Line icon at the top and choose Scribble from the drop-down menu.
- Use your mouse or finger to draw your signature in the box.
- Click Save and Close when done.
Your signature drawing will be added to the document. You can move and resize the box as needed.
Pro Tip: Create your signature in Google Drawings and save it to your Drive. You can then easily reuse it by going to Insert > Image and selecting your signature file.
Add a Digital Signature
To add a digital signature created with an e-signature platform:
- Create your digital signature with a platform like DocuSign or Adobe Sign.
- Download the signature image file to your computer or Drive.
- In your Google Doc, go to Insert > Image and select your signature file to add it.
- Resize and position the signature image as needed.
Best Practices
Follow these best practices when adding a signature line:
- Be consistent – Use the same signature across all your documents for branding.
- Check size & quality – Make sure the signature image is high quality and legible.
- Add a text label – Include a label like “Signed by John Smith” for clarity.
- Set a location – Place it in the same spot on every document, such as the bottom right.
Add Signature Line on Mobile
Adding a signature on mobile is just as easy:
- Open the Google Docs app and select the document.
- Tap the + icon at the top and choose Drawing.
- Select Scribble and sign your name with your finger.
- Tap Save.
The signature will be inserted where your cursor was last placed.
Share & Sign Documents
Once your signature line is added, you can send documents for electronic signature using Send for signature:
- Go to File > Email collaborators.
- Check the Send for signature box.
- Enter email addresses and send.
Recipients can then open the document and add their signature to sign.
Conclusion
Whether you want to sign a document yourself or send it to others for signature, adding a signature line in Google Docs is quick and easy. With a few simple steps, you can demonstrate approval and lend authenticity to documents.
Follow the instructions to insert your handwritten, digital, or typed signature. And be sure to use best practices like consistent placement to ensure your signature line looks professional.
Happy signing!