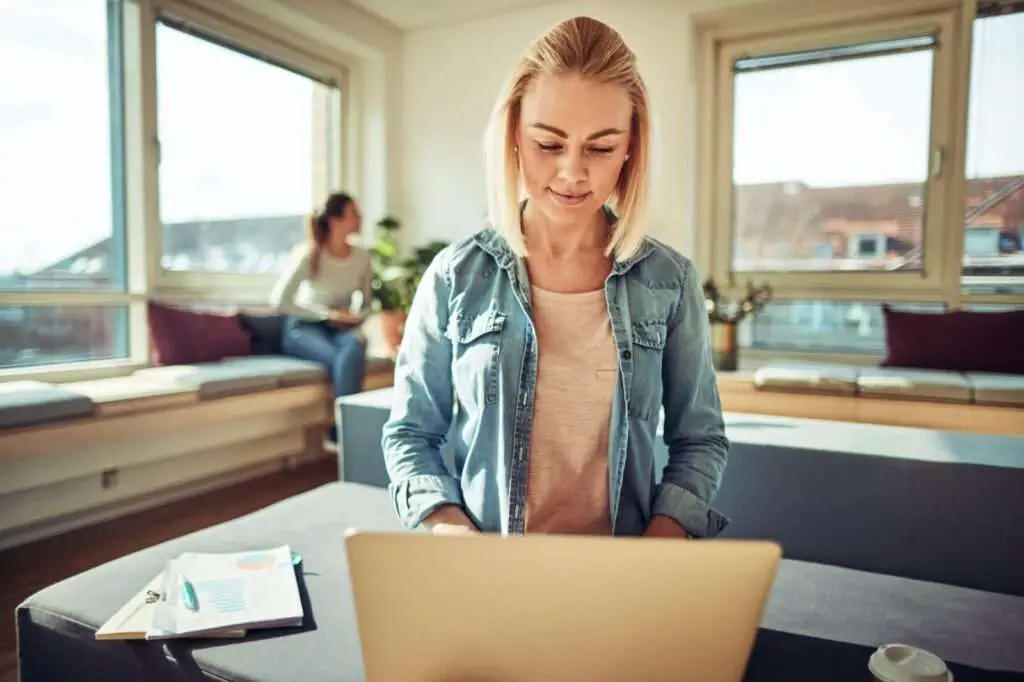Hyperlinks allow you to link to web pages and documents, making it easy for readers to access more information with just a click. However, you may sometimes need to remove a hyperlink from your Google Doc. Here are step-by-step instructions for removing hyperlinks in Google Docs.
When You Should Remove Hyperlinks
There are a few reasons why you may want to remove a hyperlink:
- The link is broken or goes to the wrong web page
- You no longer need the link in your document
- You are planning to print the document and don’t want active links
- You want to copy text from another document without transferring links
- You want to completely disable automatic link creation
Removing unnecessary or problematic links improves the quality of your document.
How to Remove a Single Hyperlink
Removing one hyperlink at a time is easy in Google Docs:
- Open the Google Doc and click “Editing mode” to enable editing
- Click on the hyperlinked text to open the link options
- Click the “Remove link” option (it looks like a broken chain link)
- The text will revert to plain text and lose its link
This method allows you to selectively remove links as needed without losing other formatting.
How to Remove All Hyperlinks
To strip all hyperlinks from the document at once:
- Copy all of the text
- Paste the text in a new Google Doc using “Paste without formatting” under the Edit menu
- This pastes the text without links or other formatting
Alternatively, you can use the Text Cleaner add-on to remove all links.
The drawback of these methods is that other text formatting like bolding and italics will be lost too.
How to Disable Automatic Link Creation
Google Docs automatically turns web addresses typed into the document into live links. To disable this:
- Go to Tools > Preferences
- Uncheck the box next to “Automatically detect links”
- This will prevent new links from being created as you type
You can toggle this setting on and off to suit your needs. Leaving it off prevents unwanted links from cluttering up your documents.
Tips for Managing Hyperlinks
- Use descriptive text for the link instead of the raw URL
- Check links shortly before publishing or printing to catch broken ones
- Create a bibliography using add-ons like EasyBib to manage sources
- Use the right click menu to copy or open hyperlinks for easy access
- Rename links when moving content between documents to prevent losing connections
Keeping links organized and link text descriptive makes documents more usable and links more effective.
Removing hyperlinks in Google Docs is simple once you know where to look in the menus. With the right technique, you can delete individual links, disable auto-linking, or strip all hyperlinks out in a couple clicks. This allows you to tailor the links in your documents to be as useful or unobtrusive as your purpose requires.