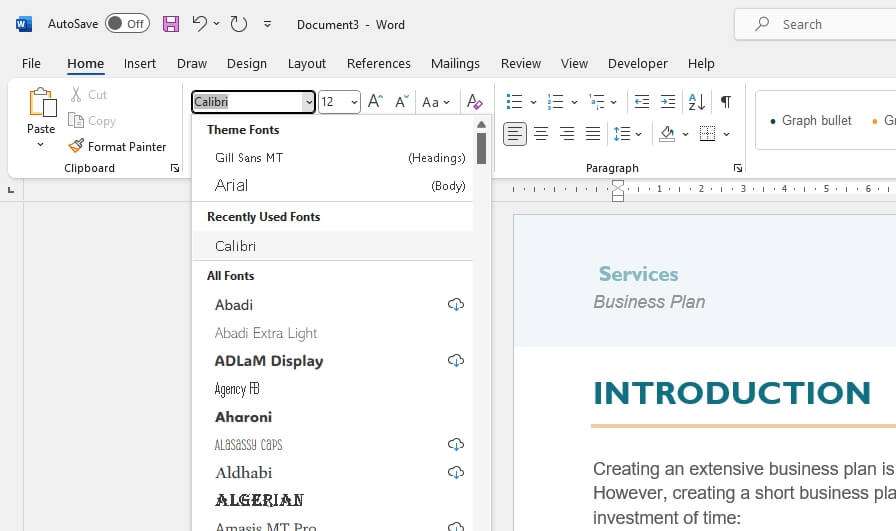Anchors in Microsoft Word are used to tie images, shapes, or other objects to a fixed position relative to some text. The anchor symbol indicates where the object is anchored.
While anchors can be useful for positioning objects, you may want to remove an anchor if it is getting in the way or you want the object to move independently of the text. Here are some things you should know about removing anchors in Word.
What is an Anchor in Microsoft Word?
An anchor in Word attaches an object, like an image, shape, or text box, to a specific point in the text. This allows the object to move with the text as you add, delete, or edit paragraphs.
The anchor symbol appears as a little icon with an X and dashed lines next to the object. Hover over it and you will see it is “anchored to text” at a particular paragraph.
Benefits of Anchors
Anchors can be useful for:
- Keeping images aligned with related text
- Fixing text boxes or shapes to specific spots
- Allowing text to wrap tightly around anchored objects
Drawbacks of Anchors
The downsides of anchors include:
- Anchor icons cluttering up the document
- Objects blocking text or other elements
- Losing flexibility to freely move objects
How to Remove an Anchor in Word
If an anchor is getting in your way, you have a few options for removing or hiding it.
Hide the Anchor Symbol
You can keep the anchor functionality but hide the visual anchor indicator:
- Go to the File tab > Options > Display
- Uncheck the box next to Object anchors
- Click OK
The anchor will still make the object move with text, but the icon won’t be visible.
Unanchor an Object
To completely detach an object from an anchor:
- Click the anchored object to select it
- Go to Format > Text Wrapping > Square or Tight (any option except In Line With Text)
- The anchor will disappear and the object will now move independently from text
Disable Anchors for a Document
To permanently disable anchors in a document:
- Go to Layout > Position > More Layout Options
- In the Advanced Layout dialog box, change Text Wrapping to Square or anything except In Line With Text
- Click OK to apply to all objects
- Anchors will no longer show up or function in the document
When to Use and Remove Anchors
Here are some best practices for working with anchors:
Use Anchors for:
- Floating images related to nearby text
- Text boxes and shapes tied to paragraphs
- Wrapped text objects that move with text
Remove Anchors for:
- Objects not near related text
- Images, text boxes blocking other items
- Wanting flexible positioning of objects
- Finding anchors visually distracting
In summary, anchors can be very useful or very annoying depending on the situation. Now you know how to remove anchors when they cause problems as well as some best practices for when they are helpful.
More Tips for Managing Anchors
Here are some additional pointers for working with anchors in Word:
Show/Hide Anchors
Toggle the visibility of anchors using these steps:
- File > Options > Display
- Check/Uncheck Object anchors
- Click OK
Move Anchors
To move an anchor (the object stays put):
- Click the anchor icon
- Drag it to a new paragraph
Keyboard Shortcuts
Use keyboard shortcuts to manage anchors:
- Ctrl+Shift+A: Insert or remove an anchor
- Ctrl+F10: Show/hide anchor icon for selected object
Anchor vs. Text Wrapping
- Anchors attach an object to text that moves
- Text wrapping lets text flow around an object
Both affect object positioning but in different ways.
Converting Objects
To switch an inline object to floating or vice versa:
- Inline: Format > Text Wrapping > In Line With Text
- Floating: Format > Text Wrapping > Anything but In Line With Text
The anchor will appear or disappear accordingly.
Conclusion
While anchors may seem like a nuisance at first, they serve an important purpose for positioning objects in relation to text.
By understanding how to remove anchors and control their behavior, you can troubleshoot issues and use them effectively when needed. The key is learning to manage anchors rather than eliminating them completely.
With the tips provided, you should now feel confident removing, showing, hiding, repositioning, and utilizing anchors to their full potential in Microsoft Word.