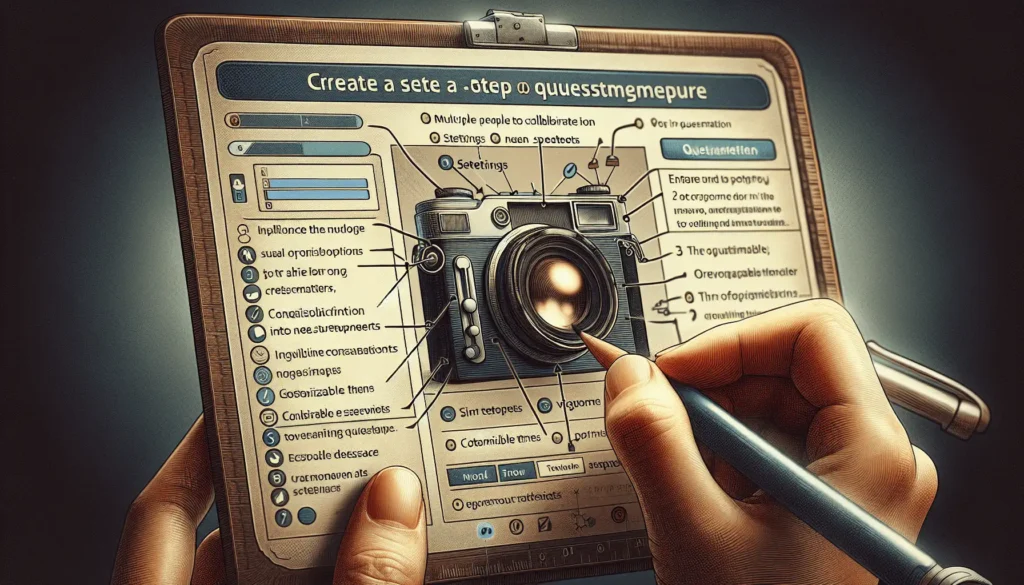Working with documents in Google Docs makes it easy to insert links for quick access to websites and other documents. However, you may eventually want to remove some or all of those links to clean things up. Fortunately, Google Docs provides a couple methods for efficiently removing multiple links at once.
Why Remove Links?
There are a few reasons you may want to delete links from a Google Doc:
- Clean up document formatting: Removing old, broken, or unnecessary links helps declutter the text and formatting. This also prevents unwanted jumps to webpages when scrolling through a doc.
- Prepare document for printing: Printed documents don’t need live links, so it’s best to strip them out before printing.
- Reduce file size: Documents with many links tend to have larger file sizes. Deleting links can reduce the size.
- Manage accessibility: Screen readers for the visually impaired may get confused by excessive links. Removing them can improve accessibility.
No matter the reason, removing links is quick and easy with the right steps.
Remove Links Manually
If you only need to remove a few links, the quickest method is to delete them manually:
- Open the Google Doc and double click on the first link you want to remove. This will highlight the linked text.
- Press the Delete or Backspace key to remove the link while keeping the text.
- Repeat steps 1-2 to delete other individual links as needed.
However, if you have a document with many links to remove, this manual process takes too much time. So let’s look at how to remove all links at once.
Use “Remove Links” to Delete All Links
Google Docs includes a handy “Remove links” option that strips all links with just two clicks:
- Open your Google Doc and select Edit > Find and replace (or press Ctrl+H on Windows/ChromeOS or ⌘+Option+F on Mac).
- In the Find field type:
^fAnd leave the Replace field empty. The ^f characters tell Google Docs you specifically want to search for and remove links. - Click Replace all.
- Confirm in the prompt that you want to proceed removing all link in the document.
And that’s it! All your links will instantly be removed while preserving the rest of the text and formatting intact.
Alternative: Use Find & Replace on Hyperlinks
Google Docs doesn’t allow you to search specifically for “hyperlinks”, but here is clever method to remove links using Find and Replace:
- Open your Google Doc and select Edit > Find and replace (or keyboard shortcuts Ctrl+H or ⌘+Option+F).
- In the Find field, type:
<[^<>]+>This finds all hyperlink code without the URL. - Leave the Replace field empty.
- Click Replace all.
This will strip out just the hyperlink formatting while keeping the text. It achieves the same effect as using the ^f shortcut above.
Remove Links From Imported Documents
If you imported a Microsoft Word document or other file into Google Docs, any links from that original file will carry over. However, the special ^f remove links feature unfortunately does not work on these imported links.
Luckily, you can still use Find and Replace to delete all links from an imported document:
- Select Edit > Find and replace (or keyboard shortcuts).
- In Find, enter this code to target imported hyperlinks:
<a[^>]+> - Leave Replace empty.
- Click Replace all to remove every imported link.
And now you have a clean document free of external links!
Tips for Managing Links
Here are some handy tips for working with links in Docs:
- Add the Docs Table of Contents add-on to easily cross-link headings.
- Use the Bookmark tool to create jump-links within the same doc.
- Paste full URLs as text, then apply the link after to avoid messy code.
- Rename friendly link text for clarity by highlighting > right-click > Rename link.
- Disable links temporarily with the Remove link option in the right-click menu.