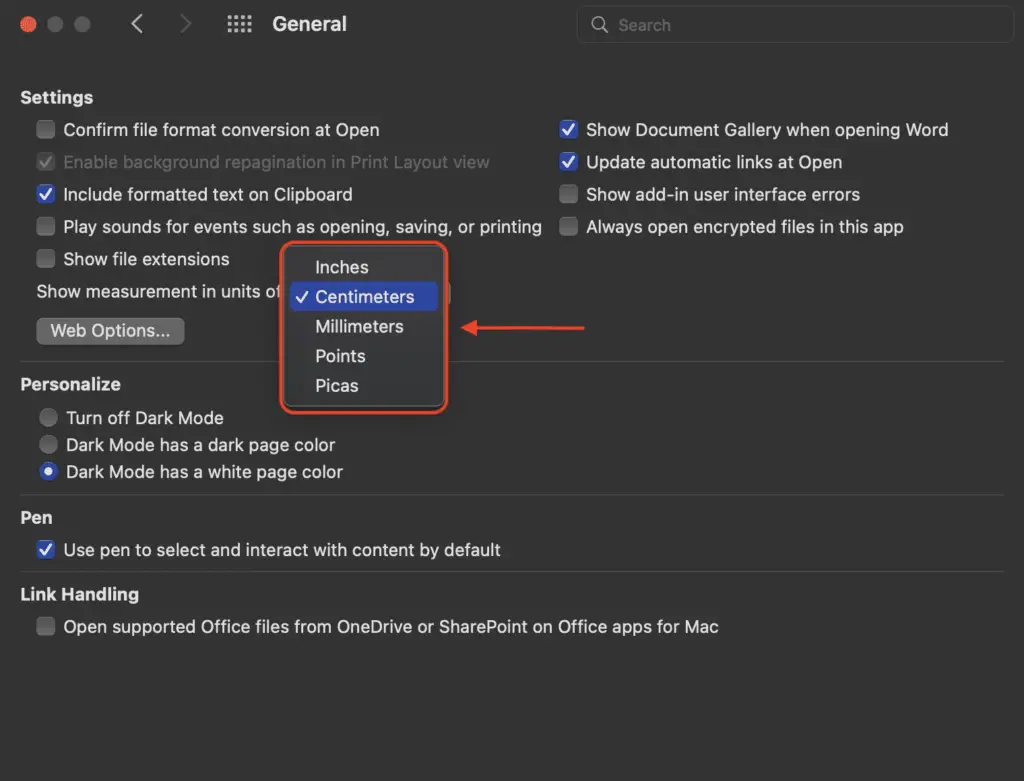Page breaks are used in Microsoft Word to control where text and images appear on different pages. Sometimes page breaks get inserted accidentally or end up in places where you don’t want them. The good news is that it’s easy to remove page breaks in Word with just a few clicks.
What Causes Unwanted Page Breaks
Here are some common ways that unnecessary page breaks sneak into Word documents:
- Hitting Enter multiple times inserts page break characters.
- Copying and pasting text from web pages or other documents can carry over page break characters.
- Using the keyboard shortcut Ctrl + Enter inserts a page break.
- Changing paragraph spacing or margins can trigger Word to add page breaks.
- Having extra blank lines between paragraphs can prompt page breaks.
Unwanted page breaks can break up content that should stay together or leave too much white space. Thankfully removing them is simple.
Identify Page Break Locations
Before removing page breaks, you first need to figure out where they are located in the document.
View Nonprinting Characters
- Go to the Home tab.
- Click on the Show/Hide button to show nonprinting formatting marks.
Page break characters will display as a dotted line with the words “Page Break” in the middle.
Use the Find Tool
- Press Ctrl + F to open the navigation pane.
- Type “Page Break” into the search box.
- Click the up and down arrows to jump between page break locations.
Remove Page Breaks
Once you’ve spotted an unwanted page break, deleting it only takes a second.
Delete with the Backspace or Delete Key
Position your cursor directly in front of the “Page Break” words. Press Backspace or Delete to remove the page break character.
Cut and Paste
- Highlight the page break character and any blank spaces on either side.
- Press Ctrl + X to cut it.
- Press Ctrl + V to paste the text back together without the break.
Replace Breaks via the Find Tool
- Press Ctrl + H to open the Find and Replace pane.
- Type “Page Break” into the Find field.
- Leave the Replace field blank.
- Click “Replace All”.
This will remove every page break in one click.
Adjust Formatting Issues
With the page breaks gone, you may notice some formatting problems:
- Large gaps between paragraphs: Remove extra spaces or lines between paragraphs.
- Text overlaps bottom margin: Increase the bottom margin size.
- Sections that should stay together move apart: Add page break characters back between the appropriate sections.
Prevent Unwanted Page Breaks
Here are some tips to help avoid accidental page breaks while editing documents:
- Avoid hitting Enter multiple times: This can insert extra page break characters. Only press Enter once between paragraphs.
- Paste text properly: Use Ctrl + Shift + V to paste text without carrying over formatting.
- Show formatting marks: Keep paragraph and page break characters visible so they don’t sneak in unnoticed.
- Use styles: Applying heading, paragraph, and other styles automatically controls spacing.
- Check margins: Make sure margins are consistent and appropriate for your purposes.
Insert Necessary Page Breaks
While you want to delete unnecessary page breaks, you may also need to add page breaks in certain places:
- To determine where chapters or sections start
- To avoid widows/orphans (single words on a new page)
- To add white space between certain blocks of text
- To manage where images or tables appear
Insert Page Breaks Manually
Position your cursor where you want the page break to occur. Go to the Insert tab and click Page Break in the Pages group.
Insert Page Breaks Automatically
You can have Word automatically insert page breaks in strategic spots as you type and edit.
Under the Layout tab, click Breaks and select an option like “Automatic Page Breaks” or “Widow/Orphan Control”.
Page Breaks on Different Versions of Word
The instructions above apply to current versions of Microsoft Word for Windows and Mac.
On older versions of Word, the process is mostly the same, but the toolbar buttons may be in slightly different places:
- Word 97-2003: Look on the View menu instead of the Layout tab.
- Word 2004 and 2008 for Mac: Use the Insert menu instead of the Layout tab.
Page break characters should still display the same between versions.
Troubleshoot Issues
If you still have problems removing page breaks:
- Try showing nonprinting characters again in case one is still hiding out unseen.
- Examine headers/footers and section breaks as page breaks may be anchored to them.
- Make sure track changes or comments are turned off.
- Try using the Find tool to locate any remaining “Page Break” text.
Resetting paragraph formatting to the Normal style may also help eliminate troublesome breaks.
Key Takeaways
The basic process to remove page breaks in Word is:
- Identify page break locations
- Select and delete the page break characters
- Adjust any resulting formatting issues