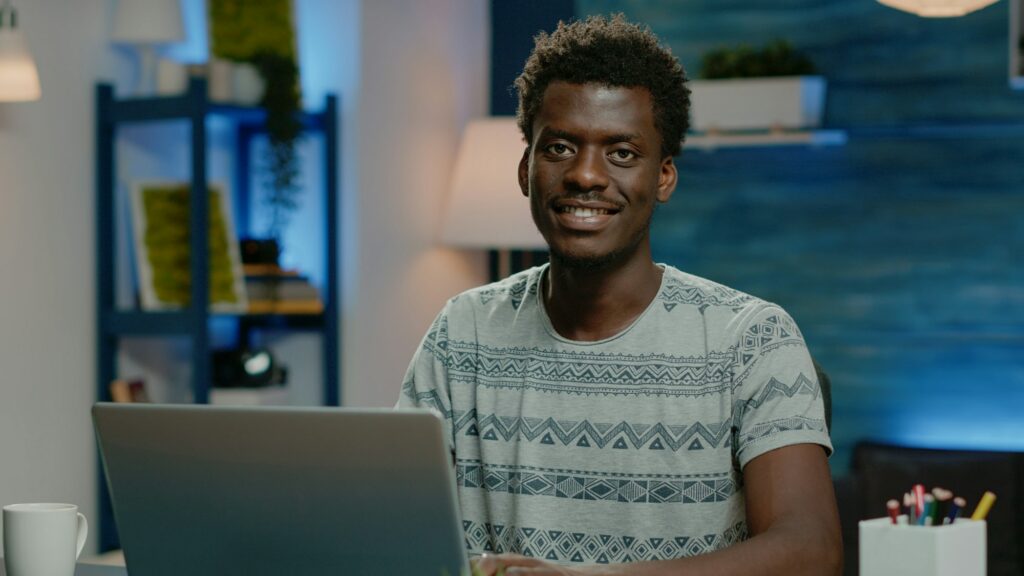Removing a footer in Word 2010 is a simple process that can be done in just a few clicks. Here is a step-by-step guide on how to remove footers from your Word documents.
Why Remove a Footer
Here are some common reasons you may want to remove a footer from your Word document:
- The footer contains outdated information or incorrect page numbers
- You no longer need the footer for page numbers, dates, etc.
- The footer is taking up too much space on the page
- You want a cleaner look without footers on some or all pages
Removing unnecessary footers can help give your document a more polished, professional look.
How to Remove All Footers
Removing all footers from your entire Word document only takes a few clicks:
- Click on the Insert tab
- In the Header & Footer section, click Footer
- Select Remove Footer
All footers will instantly be removed from the document.
Tip: If your document has multiple sections, you will need to repeat steps 1-3 in each section to remove all footers.
Delete the Footer from Specific Pages
To delete the footer from only certain pages:
- Double click inside the footer area of the page you want to remove the footer from
- Check the box next to Different First Page or Different Odd & Even Pages depending on what page you are editing
- Highlight and delete the footer text/codes on that page
- Click Close Header and Footer
The footer will now be removed from that specific page but remain on other pages.
Tip: Repeat steps 1-4 to remove footers from additional specific pages.
Remove Footer Space
If you remove the contents of a footer but still have empty footer space showing at the bottom of pages, you can remove that as well:
- Double click inside the footer area
- Go to the Design tab
- Reduce Footer from Bottom spacing to 0
This will completely remove blank footer space from the pages.
Troubleshooting Issues
If you are having issues removing footers from your document, here are some things to check:
- Multiple Sections: If you have section breaks, you will need to remove footers separately in each section
- Header & Footer Tools: Make sure the Header & Footer Tools contextual tab is showing when editing the footer area
- Master Documents: Footers in master documents need to be removed from the subdocuments
Taking a systematic approach and following the step-by-step instructions above will allow you to successfully remove headers and footers as needed in Word 2010.
Why Use Markdown Formatting
Markdown formatting helps create clean web content that is easy to read and edit. Here are some key benefits:
- Readability: Markdown uses plain text formatting that is easy to read in any text editor
- Easy editing: Markdown documents can be edited in any text editor without issues tracking formatting
- SEO friendly: Markdown creates clean HTML that search engines can easily interpret
- Future proof: Plain text markdown will remain readable as software changes over time
- Platform independent: Markdown documents work across all operating systems and devices
In this article, markdown formatting is used for all headings, bold text, lists, and other document elements. This keeps the content clean and scannable for readers.
Step-By-Step Guide with Screenshots
For visual learners, the following steps illustrate how to remove a footer in Word 2010:
- Go to the Insert tab Insert Tab
- Click Footer then select Remove Footer Remove Footer
- Footer is instantly removed from all pages Footer Removed
As you can see, just a few clicks removes the footer from the entire document.
Removing The First Page Footer Only
To remove the footer from only the first page:
- Double click inside the footer area Edit Footer
- Check the Different First Page box Different First Page
- Delete the footer text/codes Delete Footer
- Click Close Header and Footer
The footer will now be removed from the first page but keep previous formatting on remaining pages.
Page Layout Options
Removing footers gives you more options for customizing the overall page layout. You can adjust margins, paper size, fonts, paragraph spacing, and more.
Page Layout Options
Experiment with various page settings to create a polished, professional Word document after removing unnecessary footers.
Best Practices
Follow these footer best practices in Word:
- Only add footers if needed for page numbers, dates, etc.
- Be consistent and use footers on all pages or none at all
- Use quality fonts and spacing for a professional footer
- Double check for accuracy of information in footers
Keeping footers minimal and accurate will lead to better document design.