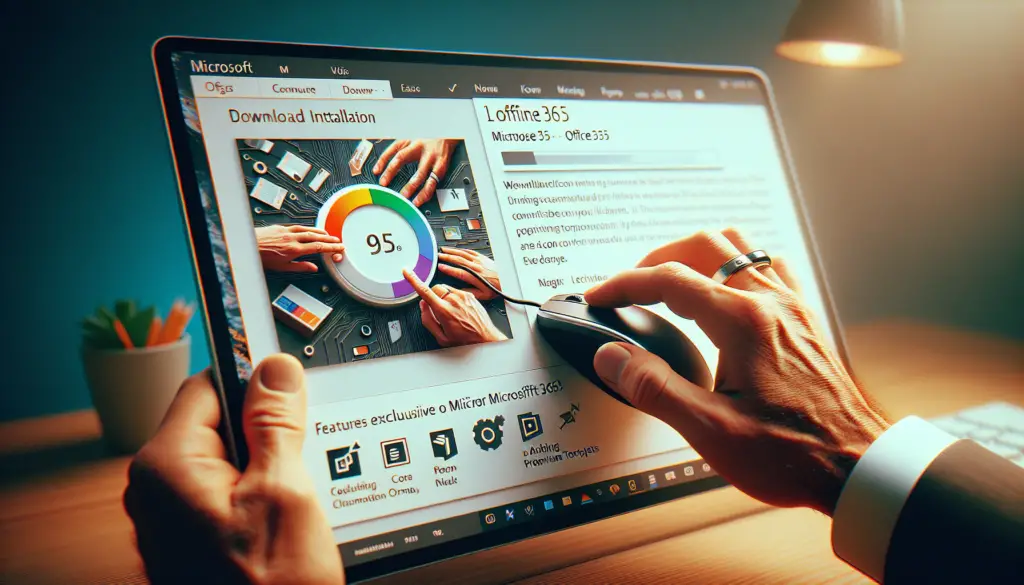Adding footnotes to a Microsoft Word table allows you to provide additional context, sources, or explanatory information related to the contents of the table. However, Word does not make it straightforward to add footnotes specifically to tables. This article explains the limitations of Word’s footnote functionality regarding tables and provides step-by-step solutions to work around those limitations.
When Do You Need Table-Specific Footnotes?
In many cases, having a single sequence of footnotes in a Word document that includes both table footnotes and text footnotes works perfectly fine. The footnotes will be numbered sequentially from 1 and appear at the bottom of the page where the table or text they refer to is located.
However, certain situations call for table footnotes to be handled differently than text footnotes:
- Citation styles may require separate numbering for table vs. text footnotes. For example, APA style requires table footnotes to be numbered separately from text footnotes using superscript lowercase letters (a, b, c) rather than numbers.
- You may want footnotes to directly follow tables. Rather than having table footnotes appear at the bottom of the page, you want them immediately below the table itself.
- A document section may need to restart footnote numbering. For a long document split into sections, you might need footnote numbering to start over from 1 in each new section.
In these cases, Word’s automatic footnote insertion will not suffice, so custom solutions are required.
The Limitations of Word’s Footnote Features for Tables
When you insert footnotes in Word using the References > Insert Footnote command, they are automatically numbered sequentially throughout the document. The problem arises when you have tables mixed with text – Word does not provide a way to restart footnote numbering or switch to a different numbering format specifically for tables.
So if you need separate numbering or positioning of footnotes for tables, Word’s built-in tools come up short. When you insert a text footnote after inserting table footnotes, it continues the sequential numbering rather than restarting just for the table.
Demo of the Problem
To see this limitation in practice:
- Insert a table and add a footnote reference in a table cell using Insert > Footnote.
- Type footnote text at the bottom of the page when prompted.
- Position your cursor in the text below the table and add another footnote using Insert > Footnote again.
- Observe that the footnote numbering continues sequentially from the table footnote rather than restarting back at 1.
This makes it impossible for tables to have independently numbered footnotes without manual workarounds.
Solutions for Adding Table-Specific Footnotes
To work around the limitations described above, here are some solutions for adding footnotes specifically for tables:
Use Endnotes Instead of Footnotes for Tables
The simplest method is to use endnotes rather than footnotes for tables. Endnotes are like footnotes except they appear collectively at the end of the document or a document section rather than at the bottom of the page.
Follow these steps:
- Highlight the existing table footnote references and text and convert them to endnotes using Convert to Endnote on the References tab.
- Insert a continuous section break after each table by going to Page Layout > Breaks > Section Breaks > Continuous. This will make Word restart endnote numbering for each table rather than continuing the sequence document-wide.
- Right click the endnote text at the end of each section and select Convert to Footnote to have the notes appear directly below their associated tables.
The downside is that you will end up with spacing between sections due to the section breaks. But the numbering and positioning of the footnotes will work correctly.
Use a Text Box for Table Footnotes
Alternatively, you can avoid section breaks by using a text box to hold table footnotes:
- Position the cursor directly below the table and insert a text box that is the width of the table.
- Type the table footnote text into the text box.
- Format the text box so it has no border and blends seamlessly with the document text.
This achieves footnote positioning without interrupting the flow of text. However, it involves manually numbering footnotes and formatting the text box.
Start Footnote Numbering Over for Each Table
If you want true footnotes (rather than endnotes or text boxes) below each table that restart numbering from 1, it is possible but labor-intensive:
- For the first table, insert footnotes normally with Insert > Footnote.
- For subsequent tables, highlight existing footnote references and text and cut them (Ctrl + X).
- Paste the footnote text directly below the new table.
- Manually reformat footnote references in the new table to start from 1.
This avoids section breaks disrupting text flow. But it requires manual steps to cut, paste, and renumber footnotes for each table.
Use a Macro to Automate Table-Specific Footnotes
For power users, a custom Word macro (VBA code) can help automate the process of adding table footnotes:
- The macro could insert hidden section breaks before/after tables then convert footnotes to restart endnote numbering per section.
- It could capture existing footnote text, delete it, then paste the text below tables as true footnotes with refreshed numbering.
Writing such a macro is an advanced approach that requires VBA programming expertise. But this automation can save time if working with documents containing many tables.
Formatting Considerations for Table Footnotes
Aside from numbering and positioning, a few key formatting guidelines apply specifically to table footnotes:
- Use a separate numbering sequence from text footnotes when required by citation style or other needs. This could be lowercase letters rather than numbers.
- Place table footnotes below tables rather than waiting until the bottom of the page. Readers should immediately see the notes.
- Format notes consistently in terms of spacing, indents, font style and size, etc. Follow style guide rules if applicable.
- Keep table footnotes brief. Use text footnotes for discursive content and limit table notes to quick explanatory points.
Following these best practices for table footnote formatting results in a professional, polished document.
Conclusion
Adding footnotes specifically for tables in Word is simple in theory but surprisingly tricky in practice. Because Word’s footnote feature doesn’t differentiate table vs. text footnotes, getting the numbering and positioning right for table footnotes requires manual workarounds like using endnotes or text boxes instead.
With the solutions outlined in this article, you now have a variety of options to choose from to achieve table-specific footnotes depending on your needs:
- Use endnotes to keep numbering separate
- Utilize text boxes under tables for positioning
- Manually cut/paste footnotes under each table
- Automate the process with a custom macro (advanced)
So the next time you need to add explanatory or referential notes directly tied to tables in your Word document, you’ll know how to handle the footnotes properly!