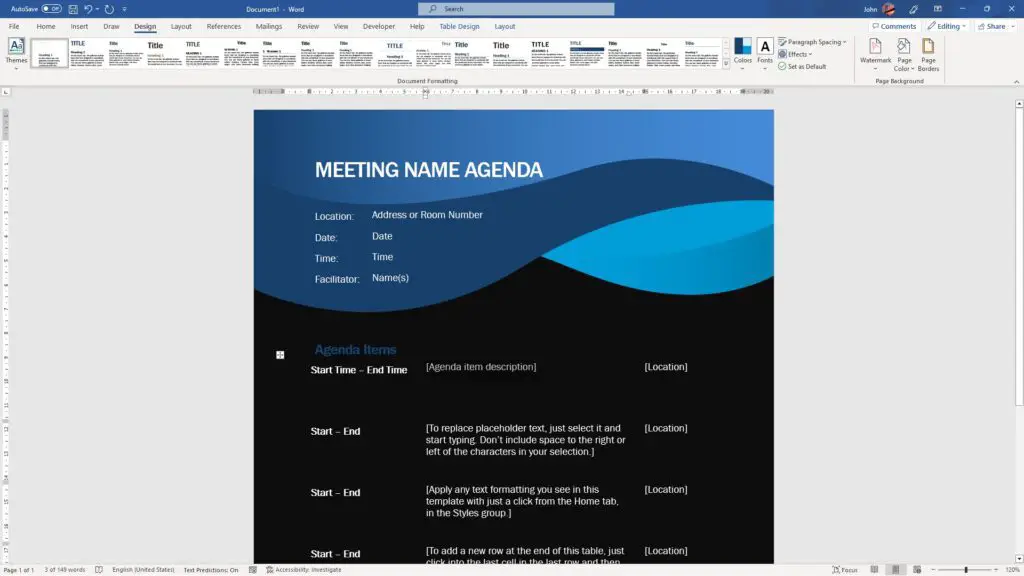Printing on envelopes in Microsoft Word is a quick and easy process that can help you create professional-looking mailings. Whether you need to send out a few letters or a mass mailing, Word has the tools to get your envelopes printed perfectly. In this guide, we’ll walk through the entire envelope printing process step-by-step.
Add the Delivery and Return Addresses
The first thing you’ll want to do is open up Microsoft Word and click on the “Mailings” tab at the top. Then click on “Envelopes” in the Create group. This will open up the Envelopes and Labels window.
In the Delivery address section, type in the full address you want to mail the envelope to. Make sure to include the recipient’s name, street address, city, state, and zip code.
Below that, enter your return address in the Return address section. This will allow the envelope to be returned to you if it can’t be delivered for some reason.
Set the Envelope Size and Font
Next, click on the “Options” button at the bottom of the Envelopes and Labels window. This will bring up the Envelope Options menu.
Here you can select the size of the envelope you’ll be using from the Envelope size dropdown menu. The default is #10, but you can choose DL, C5, #11, or a custom size envelope as well.
You can also set the font, font size, and font color that will be used to print the addresses on the envelope. It’s best to choose a simple, easy to read font like Arial or Times New Roman. The font size should be at least 10 pt to ensure the address is legible.
When you’re finished, click OK to apply the changes.
Set the Printer Feed
The next step is telling Word how to correctly feed the envelope into your printer. Click on the “Options” button again and select the Printing Options tab.
Look at the diagram under Feed method and choose the orientation that matches how you will be loading envelopes into your printer. Most printers take envelopes face up in the manual feed tray.
If needed, you can also choose which tray the envelope will feed from using the Feed from dropdown menu.
Add Design Elements
If you want to spice up your envelopes a bit, Microsoft Word makes that easy too. Click the “Add to Document” button and the envelope will open up as a page in your Word document.
From here, you can add images, logos, text boxes, and other design elements just like any other Word document. You can get as fancy or simple as you want.
Just make sure any additional elements don’t cover up the address area. Otherwise, the envelope might not get delivered properly.
Print Your Envelopes
When you’re ready to print, head back over to the Envelopes and Labels window and click “Print”.
Make sure you have envelopes loaded in your printer according to the feed method you chose earlier. Then select any other print settings you need and hit print.
If you’re printing a batch of envelopes with different addresses, you may want to utilize the mail merge feature. This allows you to create one envelope template then easily swap out addresses from an Excel spreadsheet or other data file.
And that’s it! With these simple steps, you can start printing professional-quality envelopes with Microsoft Word to take your mailings to the next level.
Troubleshooting Envelope Printing Issues
Sometimes things don’t go quite as planned when printing envelopes. Here are some common issues and how to fix them:
Envelopes Print Blank
If your envelopes keep coming out of the printer blank, try these tips:
- Open up Word’s print preferences and make sure “Drawing Objects” is checked. This renders images and text properly.
- Switch to a higher quality envelope paper. Cheap paper often causes printing issues.
- Clean out any paper dust or debris in your printer. Built up particles can prevent ink/toner from sticking.
Addresses Print Too Low or Cut Off
If your envelope addresses are printing too low or getting cut off at the top, there are a couple things you can try:
- Go back to the Printing Options tab and try a different feed method orientation.
- Manually lower the address text boxes in the envelope template.
- Switch to a bigger envelope size if the address doesn’t fit.
Ink Smudges and Rubs Off
To prevent the envelope ink or toner from smudging and rubbing off, check these items:
- Use high quality 20lb envelope paper rated for laser printers.
- Select an envelope with seam construction rather than diagonal seams.
- Allow printed envelopes time to fully dry after printing before stacking.
- Check printer fuser settings – high heat can smear ink on envelopes.
Customize Envelopes Further with Mail Merge
As mentioned earlier, Microsoft Word’s mail merge feature provides an easy way to print a large batch of envelopes with different addresses. Here’s a quick rundown on how to customize envelopes with mail merge:
- Open up the envelope template you want to use and add placeholder fields for the addresses.
- Click on Mailings > Select Recipients > Use an Existing List.
- Choose your address data file (Excel spreadsheet, Outlook contacts, etc).
- Map the data fields to the envelope placeholders and edit formatting.
- Click Finish & Merge to produce all your customized envelopes!
The mail merge wizard guides you through every step, allowing you to print 100+ unique envelopes just as easily as a single envelope.
This is perfect for mass mailings like wedding invites, promotional materials, thank you cards, and more. Simply connect your address data and let Word handle the custom printing!
So get creative with your envelopes and explore all the possibilities with Microsoft Word’s robust tools. Whether mailing a few letters or a few hundred, you can design, customize, and print envelopes quickly and professionally.