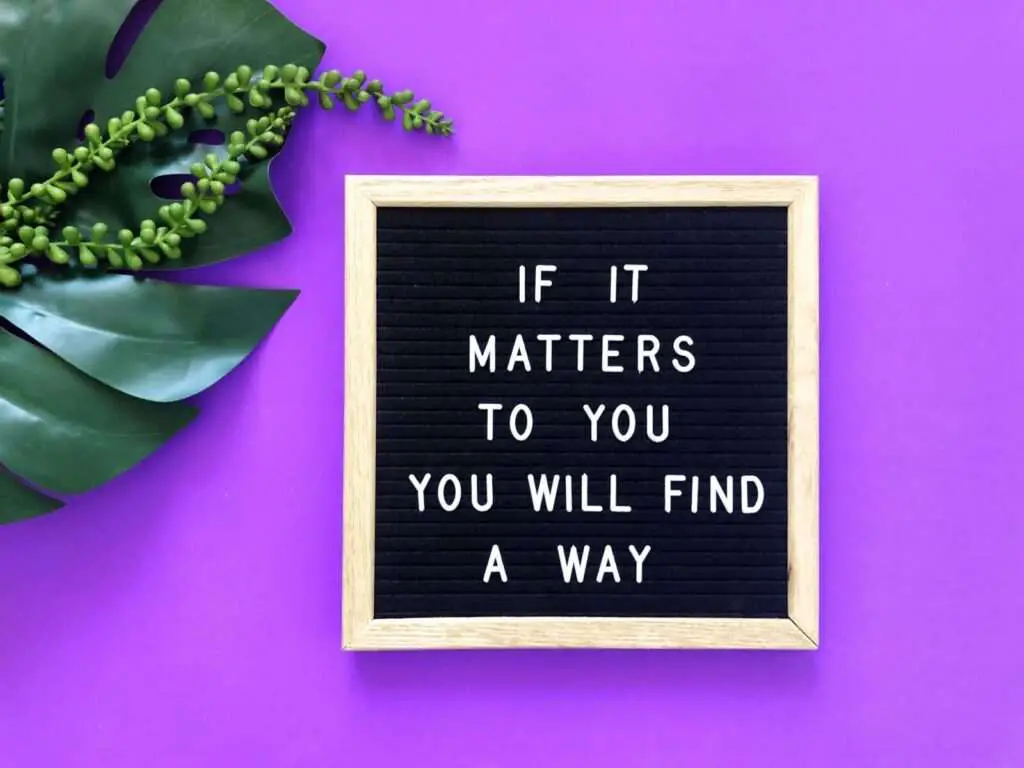Google Docs is a popular web-based word processor that allows real-time collaboration between multiple users. A key benefit of Google Docs is the ability to share documents and give access to other users. However, you may sometimes encounter the error “Your access has expired” when trying to access a Google Doc.
Here are some common reasons why you may receive this error message:
Causes of Expired Access in Google Docs
Revoked Access by Owner
The owner of the document may have revoked your access or changed the sharing settings so you no longer have permission to view or edit the file.
Temporary Access Expired
The owner may have granted you time-limited access that has now expired. For example, they could have set an expiration date of 30 days on your access.
Document Set to View-Only
The owner may have changed your access level from edit to view-only. This restricts you to just viewing the document without making changes.
Document Changed Ownership
If ownership of the document has been transferred to another user, your previous access may have been revoked.
Deleted Document
In rare cases, the document may have been deleted altogether by the owner.
Regaining Access to Google Docs
If you receive the “access expired” error message, here are some steps to try to regain access:
Contact the Document Owner
The best approach is to directly contact the document owner and request that they restore your access or re-share the document with you. This is the only guaranteed way to regain access if it has been revoked.
Check Sharing Settings
Ask the owner to check the sharing settings for the document and confirm you still have access. There may be a setting such as an expiration date causing the error.
Request Edit Access
If your access level was reduced to view-only, request the owner change it back to editor access to allow editing.
Bookmark the Document
If the owner confirms the document still exists and your access is valid, bookmark the file in Google Drive so you can access it directly next time instead of searching for it.
Duplicate the Document
As a last resort, the owner can make a copy of the original document and re-share the duplicate with you. Although you’ll lose your previous edits, you’ll at least regain access.
Avoiding Expired Access Issues
Here are some tips to avoid losing access to Google Docs in the future:
Confirm Access Levels
Periodically check what level of access (view, comment, edit) you have on shared documents.
Review Sharing History
Google Docs records the sharing history of a document. Review it occasionally to see if ownership or permissions have changed.
Export a Local Copy
Download a copy of important documents to your own device so you have a backup if you lose access.
Set Reminders on Access Expiration Dates
If the owner grants time-limited access, set a reminder for yourself of when access will expire.
Request Extended Access
Ask the owner to grant you indefinite access or longer expiration times if possible on documents you frequently edit.
Regaining Admin Access to Google Docs
If you are the owner or admin of a Google Doc and have lost access, here are some solutions:
Recover Account Password
If you can’t sign into your Google Account that is the document owner, reset your account password to recover access.
Use Recovery Options
Google provides recovery options on the account sign-in page such as verification codes to phones or backup emails.
Contact Google Support
If other options fail, contact Google Support, provide proof of ownership, and request they restore your admin access.
Domain Verification
If using a G Suite domain account that you own, you can go through Google’s domain verification process to regain admin rights.
Regaining expired access in Google Docs can be frustrating, but is manageable if you follow the right troubleshooting steps. Avoiding access issues in the first place is ideal by being proactive with permissions and access rules. Just remember that the document owner has ultimate control over sharing settings and access privileges. Maintaining open communication with them is key.