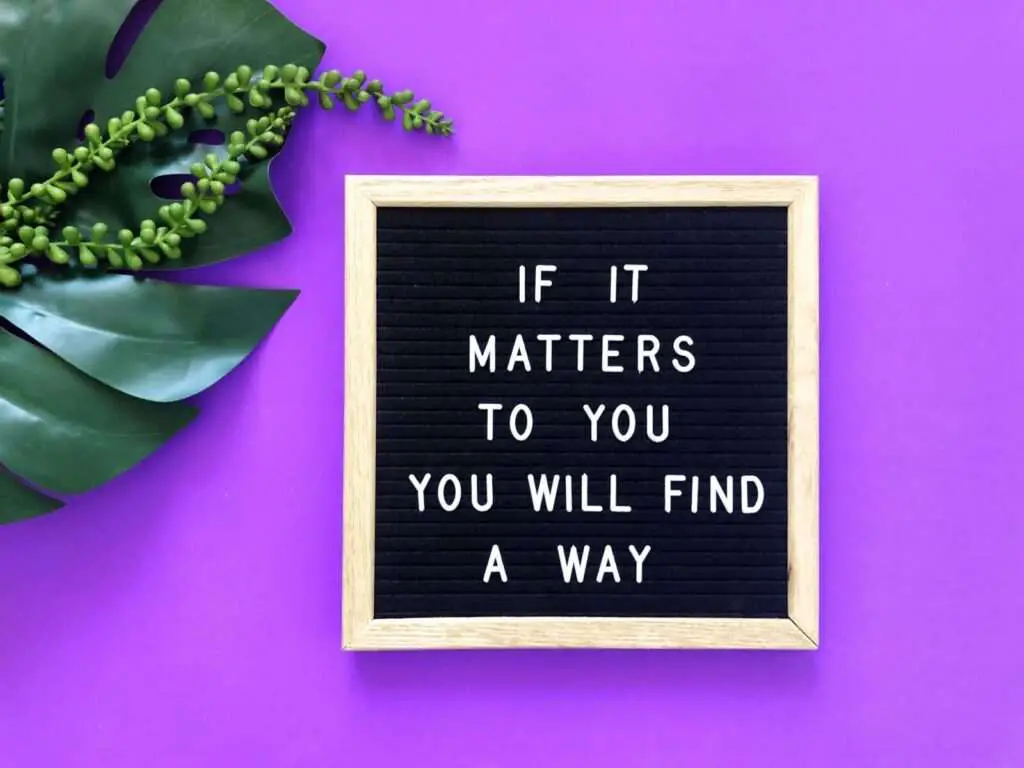Google Docs is an incredibly useful online word processor that allows you to create, edit, and collaborate on documents right from your web browser. One of its most useful features is the ability to find and replace words or phrases across an entire document with just a few clicks.
In this blog post, we’ll provide a step-by-step guide on how to utilize Google Docs’ find and replace tool to quickly make changes to documents.
Why Use Find and Replace in Google Docs
The find and replace tool is useful for a variety of reasons:
- Saves time – Manually searching for instances of a word or phrase to replace would be extremely tedious and time-consuming in a long document. Find and replace allows you to change multiple instances at once.
- Fixes typos – If you notice a consistently misspelled word or the wrong name used throughout a document, you can fix the issue in seconds with find and replace rather than manually editing each instance.
- Ensures consistency – Creating long, complex documents often requires using the same terms, phrases, or names repeatedly. If anything needs to be changed for accuracy or branding purposes, you can easily update every instance.
Accessing Find and Replace
The find and replace option can be accessed in a few different ways:
On desktop:
- Click Edit in the Google Docs menu bar
- Select Find and replace from the dropdown menu
On Android/iOS Google Docs app:
- Tap the 3-dot menu icon in the top right
- Choose Find and replace
Using Find and Replace on Desktop
Once you’ve opened the find and replace dialog box, complete these steps:
- In the Find field, type the text you want to locate within the document. Google Docs will automatically highlight every instance of that text.
- If you want to replace the found text, type the new text in the Replace with field.
- Click Replace to change only the currently highlighted text, or Replace all to change every instance.
Here are some optional search settings you can enable in the find and replace dialog box:
- Match case – Will only replace text with the same capitalization
- Match entire cell contents (sheets only) – Searches for exact cell matches
- Use regular expressions – Enables more advanced search syntax
Once you are finished with your find and replace operation, click the X in the top right to close the dialog box.
Using Find and Replace on Mobile
The Google Docs app for Android and iOS also includes find and replace functionality:
- Open the document and tap the 3-dot menu.
- Choose Find and replace.
- Type the text you want to find.
- Tap Replace to change the currently highlighted occurrence or Replace all to change every instance.
While the mobile interface is more streamlined, the search works the same as on desktop.
Tips for Effective Find and Replace
Here are some top tips for avoiding issues and improving search accuracy when using find and replace:
- Add spaces before or after search terms to prevent changing text within longer words (e.g. ” cat ” vs “cat”)
- Use Match case option if capitalization differences are important
- Start with a specific search and check results before using Replace all
- Use Undo (Ctrl + Z) to reverse any unwanted replacements
- Try different search terms if initial results are missing instances
- Enable Use regular expressions for complex find and replace operations
Conclusion
Google Docs’ find and replace feature takes the tedium out of making mass changes in documents. With this simple but powerful search functionality, you can quickly implement corrections, ensure consistency, replace incorrect names or terms, and more.
Hopefully this guide has provided a clear overview of how to effectively utilize find and replace on both desktop and mobile. Implementing these search tools into your Google Docs workflow can save tremendous time and effort.
Let us know in the comments if you have any other Google Docs tips and tricks you find helpful!