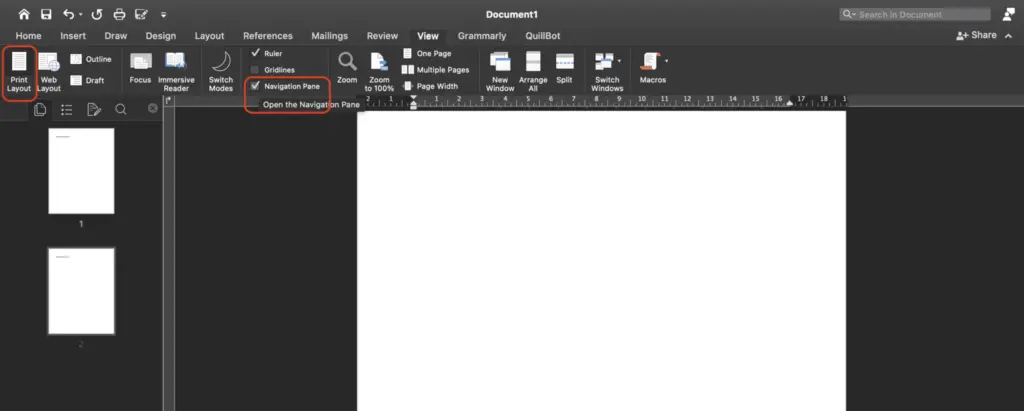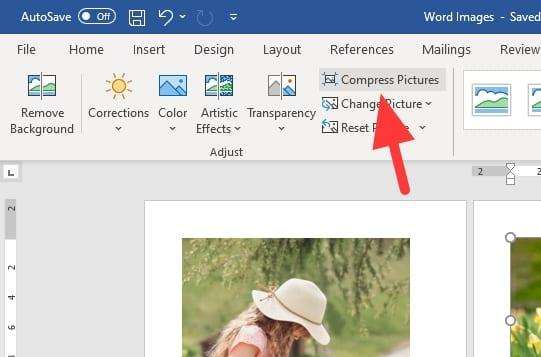Losing an unsaved Word document can be extremely frustrating. You may have spent hours working on something important, only to have the file vanish if Word crashes or your computer shuts down unexpectedly.
The good news is that Word has some useful built-in features that can help you recover unsaved documents quickly. With a few simple steps, you can get your lost files back within seconds.
In this guide, we’ll cover the top methods for recovering unsaved Word docs, including:
- Using the Recover Unsaved Documents feature
- Searching for Word backup files
- Checking the temporary folders
- Using the AutoRecover files
We’ll also provide tips to prevent document loss in the future.
Enable AutoSave in Word
Before going further, make sure to enable AutoSave in Word. This feature automatically saves your open documents to OneDrive or SharePoint every few minutes.
To turn on AutoSave:
- Open Word and select File > Options.
- Click Save in the left pane.
- Under Save documents, check the box for Save AutoRecover information every: 1 minute.
- Check Keep the last autosaved version if I close without saving.
With AutoSave enabled, you’ll have automatic cloud backups of your documents. Now let’s look at how to recover files you haven’t saved yet.
Use the Recover Unsaved Documents Feature
Word’s built-in document recovery tool is the fastest way to retrieve unsaved files. When you open Word after a crash, it will automatically display a list of unsaved documents that it recovered.
If you don’t see the recovered files right away:
- Open Word and select File > Open.
- Click the Recover Unsaved Documents button at the bottom.
- Choose your unsaved document in the dialog box and click Open.
- Save the restored file right away before closing.
This method works if Word was open when your computer shut down. Next, we’ll show you how to find Word backup files.
Search for Word Backup Files
Word automatically saves backup versions of your open documents in case of a crash. Here’s how to access them:
- Close Microsoft Word.
- Open File Explorer and go to
C:\Users\[your username]\AppData\Roaming\Microsoft\Word. - Search this folder for files ending in
.wbk. These are Word backup files. - Double-click a
.wbkfile to open it in Word. Then Save As to restore that version.
Backup files use your original document’s name but with .wbk at the end. If you can’t find your file, try searching by date modified.
Check the Temporary Files Folder
When you work on a document, Word creates temporary files with changes that haven’t been saved yet. Here’s how to find them:
- In File Explorer, go to
C:\Users\[your username]\AppData\Local\Temp. - Search for files starting with
~$. These are Word temp files. - Double-click any relevant temp files to open in Word.
- Use Save As to save the restored document.
Temp files only keep your most recent unsaved changes. But they can still help recover some lost work.
Open Word AutoRecover Files
If your computer reboots due to a crash, Word’s AutoRecover feature kicks in. It saves your open docs as AutoRecover files (.asd files) every 10 minutes by default.
To access these:
- Restart your computer and reopen Word.
- You should see the AutoRecover files on the left under Document Recovery.
- Click a document and select Save As to restore it.
AutoRecover is your safety net if Word itself crashes unexpectedly while a file is open.
Set AutoRecover to 1 Minute
For maximum protection, change the AutoRecover time interval from 10 minutes to 1 minute:
- Go to File > Options > Save.
- Under Save documents, change Save AutoRecover info every: to 1 minute.
This makes sure Word saves your open docs more frequently. Combined with AutoSave to OneDrive, you’ll have multiple automatic backups.
Extra Tips to Avoid Losing Documents
Here are a few final tips to prevent headaches from lost Word documents:
- Save your work often: Get into the habit of manually saving documents every few minutes or so with Ctrl + S. Don’t rely solely on autosave features.
- Stick to trusted file locations: Save Word docs to safe places like OneDrive or SharePoint rather than local folders. This protects files if your hard drive fails.
- Close documents properly: Always use the Close button rather than just shutting down Word. This triggers AutoRecover to save files.
Conclusion
Losing Word documents can be extremely annoying. But with AutoSave enabled and Word’s built-in recovery tools, you can get unsaved files back quickly in most cases.
The key is to act fast before older versions of documents get overwritten. Follow the steps outlined in this article to recover your work – it only takes seconds!
Sticking to regular saves and automatic backup services like OneDrive can also prevent headaches from lost files. Saving documents properly and utilizing Word’s recovery features will save you lots of frustration.