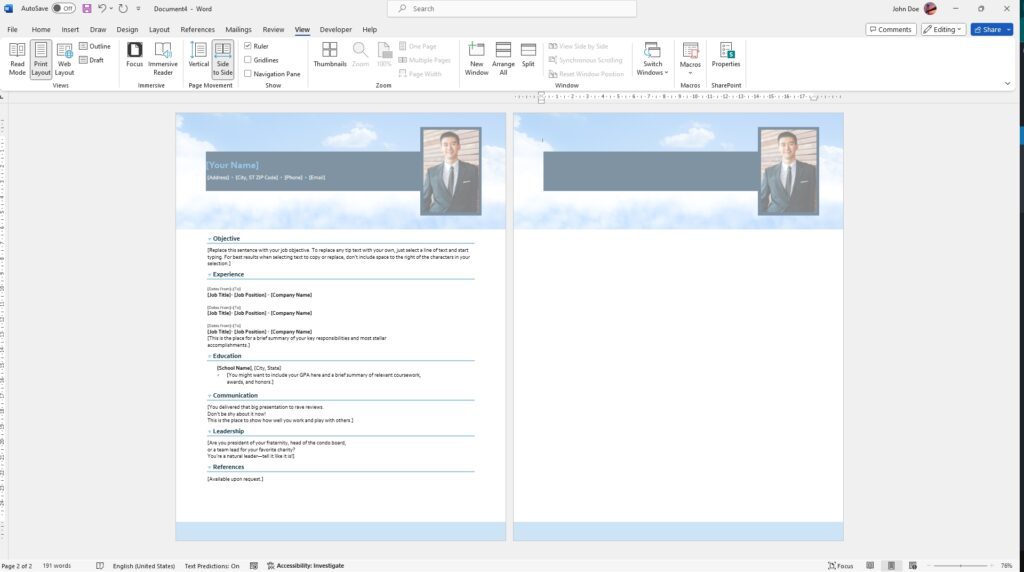Microsoft Word keeps track of recently opened documents to allow quick access to files you use often. However, as time goes by this list can get cluttered with files you no longer need. Clearing the recent documents list in Word is easy and helps keep your file access organized. Here are step-by-step instructions for clearing recent documents in Word on Windows and Mac.
Why Clear Recent Documents
Here are some reasons you may want to clear recent documents in Word:
- Remove access to sensitive files – If you open sensitive documents in Word that you don’t want others to access, clearing recent documents can help protect that information.
- Organize your workflow – If you work on many document types, keeping years worth of accessed files in your recent documents can get disorganized. Clearing old files helps keep your workflow efficient.
- Free up space – Recent documents can take up hard drive space with file previews and cached data. Clearing them helps free up space.
- Fix opening errors – If Word has issues opening files from the recent documents list, clearing and readding them sometimes helps.
Clear Recent Documents in Word on Windows
Clearing recent documents in Word on Windows only takes a few clicks:
- Open Word and click the File tab.
- Click Open, then click Recent on the left side.
- Right click any document in the recent files list.
- Click Clear Unpinned Items.
- Confirm clearing the recent documents by clicking Yes when prompted.
All recent documents except pinned files will be cleared from the list.
Clear Recent Documents in Word on Mac
To clear recent documents in Word on Mac:
- Click the File menu and select Open Recent.
- Right click any file in the recent documents list.
- Choose Clear Menu from the dropdown menu.
- Click Clear Menu again when prompted to confirm.
This will remove all recent documents from the list in Word on Mac.
Disable Recent Documents in Word
In addition to clearing the recent documents list, you can disable the feature entirely if you don’t want Word accessing recent files at all:
- Open Word > Click File > Options.
- Select the Advanced tab.
- Under Display find Show this number of Recent Documents
- Change the number to 0 to disable recent documents.
- Click OK to save the changes.
The next time you open Word it will not display recent documents.
Alternative Ways to Open Recent Files
If you find the recent documents feature helpful for productivity, consider these alternatives before disabling:
- Pin important documents – Pin specific files to always show at the top of the list.
- Use desktop shortcuts – Create shortcuts on your desktop to quickly access important files.
- Utilize the navigation pane – The navigation pane shows available recent files and folders.
- Set Word to open to a document gallery – Customize Word to open to the Open view instead of start screen.
Keep Word Running Smoothly
Over time, Word documents and data cached on your computer can cause slow performance. If Word seems sluggish, try clearing temporary files:
On Windows:
- Exit Word
- Open File Explorer > Local Disk (C:) > Users > [Your User Name] > AppData > Roaming > Microsoft > Word
- Select all files > Delete
On Mac:
- Exit Word
- Click Go > Go to Folder
- Enter path: ~/Library/Containers/com.microsoft.Word
- Delete files in this folder
Then reopen Word. Cleared caches help it run faster.
Keeping your recent documents organized and minimizing unneeded files goes a long way towards keeping Word running at optimal efficiency. Follow the steps in this article to clear and disable recent documents.