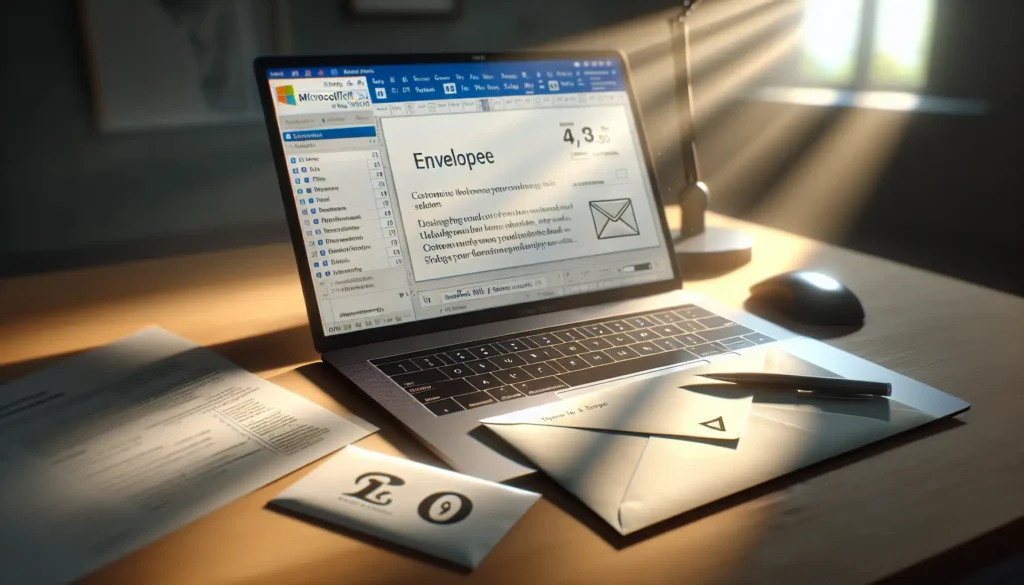Introduction
Adding headings to a Microsoft Word document is an important way to structure and organize your text. Proper use of headings makes your document more readable, helps users navigate, and enables accessibility features.
In this comprehensive guide, you will learn:
- The benefits of using headings
- How to add and customize headings
- Headings best practices for structure, formatting, and SEO optimization
Using the built-in heading styles in Word ensures proper formatting and enables powerful features like automatically generating a table of contents.
Benefits of Using Headings
Here are some of the benefits of using headings in your Microsoft Word documents:
Improved Readability
Headings break up text and make it easier for users to scan and understand your document. The visual contrast provided by larger/bold headings allows readers to easily see the organization.
Better Navigation
Headings create an outline users can quickly navigate. This is especially helpful for long documents. Users can click the headings in the Navigation Pane to jump to sections.
Accessibility
Screen readers use headings to understand the structure of web pages and documents, allowing visually impaired users to navigate them.
Automatic Table of Contents
Using built-in heading styles enables Word to auto-generate a table of contents based on your headings.
How to Add Headings
Adding headings properly using styles is easy:
- Select the text you want to make a heading
- On the Home tab, click the heading style you want in the Styles group
- Heading 1 is the top-level style, Heading 2 is subordinate, etc.
- Customize heading appearance and formatting if desired
Customizing Headings
To customize a heading style:
- Right-click the style in the Styles group
- Click Modify
- Adjust font, size, color, alignment, etc.
- Click OK
Now when you apply that style, your custom formatting will be used.
Tip: You can also apply basic formatting like bold/italics directly to heading text after the style is added.
Structuring Headings
Properly structuring headings establishes a clear hierarchy for your document, making it easy to follow. Here are some best practices:
- Start documents with a Heading 1
- Use Heading 2 for main sections under the Heading 1
- Use Heading 3 for subsections under Heading 2, and so on
- Don’t skip heading levels in the hierarchy
- Avoid single headings without any text below them
Following a logical heading structure ensures maximum readability and accessibility.
SEO Optimization with Headings
Using targeted keywords in headings can improve on-page SEO. Here are some tips:
- Focus your Heading 1 on your main topic keyword
- Incorporate keywords naturally into subordinate headings
- Don’t keyword stuff – headings should flow well
- Use 60 characters max for H1, longer is OK for lower headings
- Analyze with SEO tools like Yoast to optimize
Conclusion
Adding properly structured and formatted headings makes your Word documents more scannable, navigable, and accessible to all users.
Leveraging heading styles enables powerful features like automatic tables of contents while allowing customization. Following heading best practices for SEO and document structure ensures your content is optimized.
Use the simple heading tools in Word to take your documents to the next level!